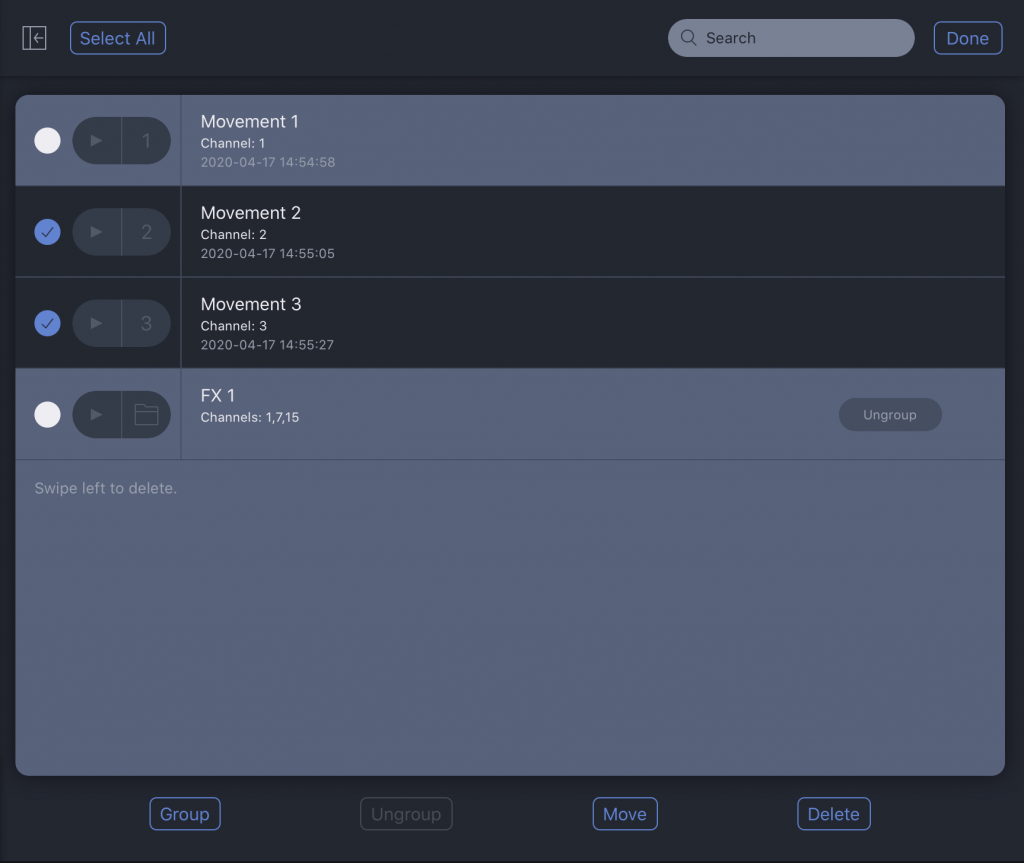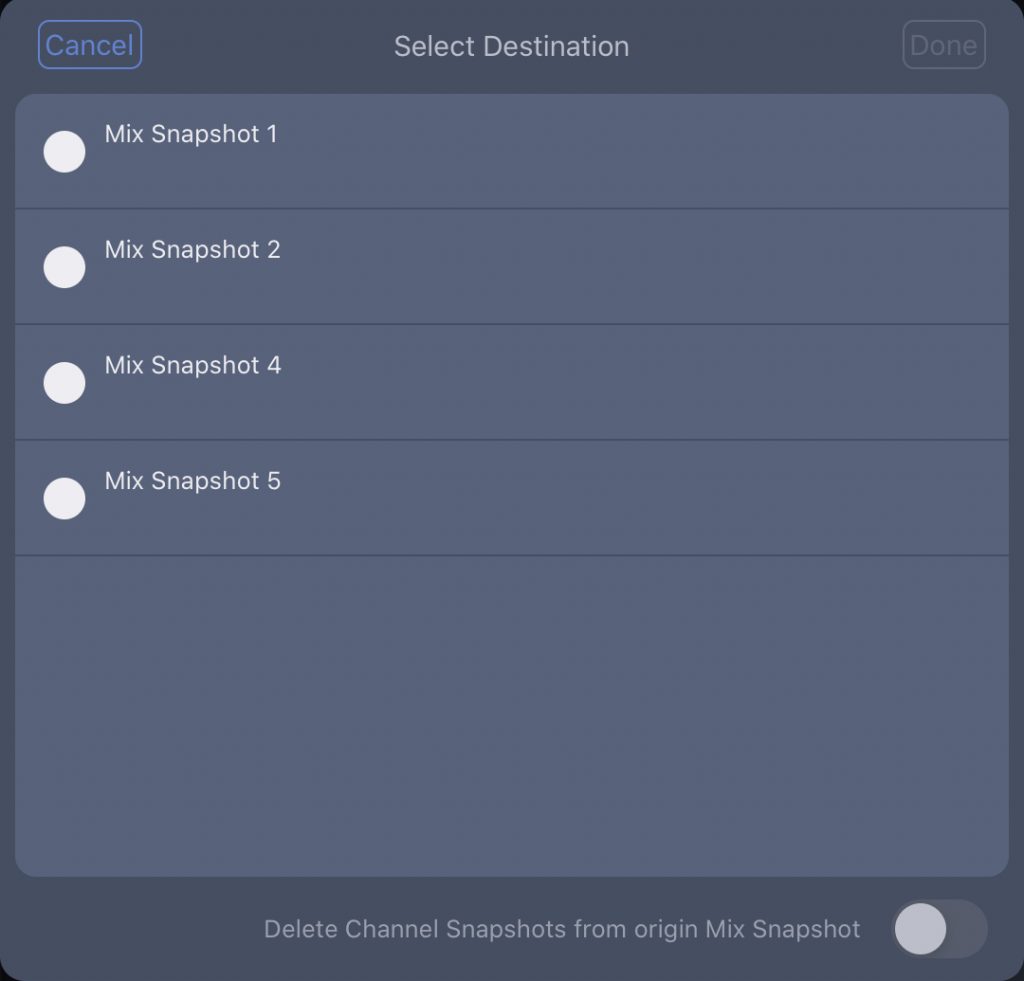Setlist View
Spacemap Go Help
The Setlist View facilitates storing and recalling Mix and Channel Snapshots and is usually used during a performance to recall individual Channel settings or groups of Channel settings.
Mix and Channel Snapshots
A Mix Snapshot stores the parameters for all Channels plus the Mix Level and Mute.
A Channel Snapshot stores the parameters of an individual Channel.
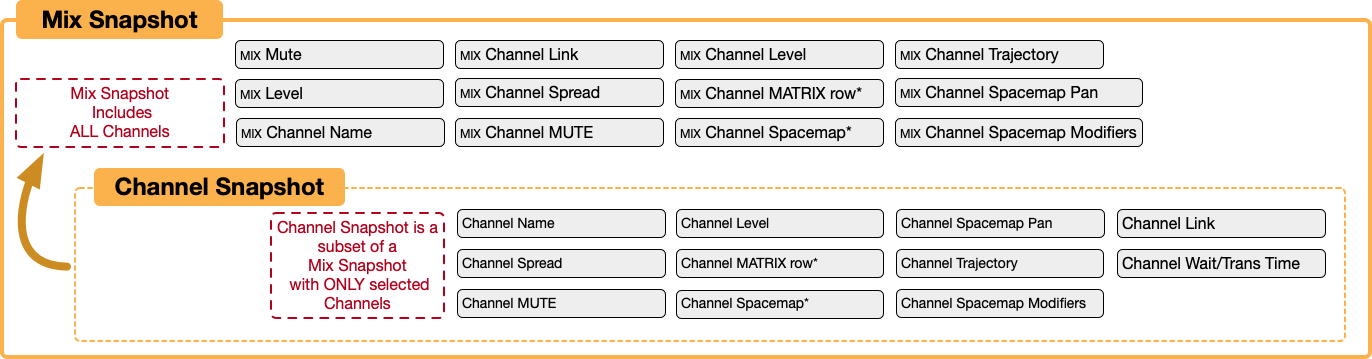
Saving Hierarchy – Channel and Mix Snapshots
Overview
The Setlist View displays the Mix and Channel Snapshots in two panels. If the Mix Snapshot panel is hidden, tap button ![]() below to reveal.
below to reveal.
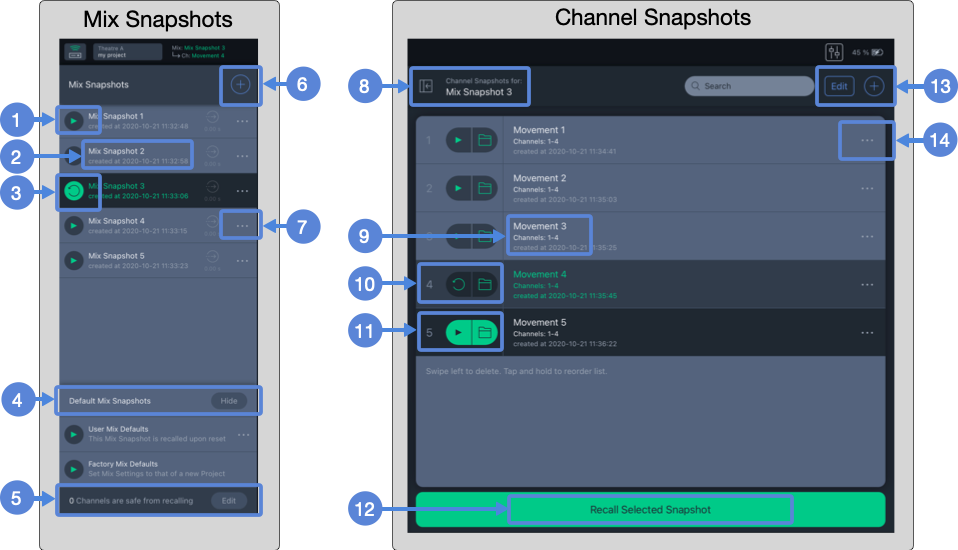
Setlist View – Mix and Channel Snapshot Panels
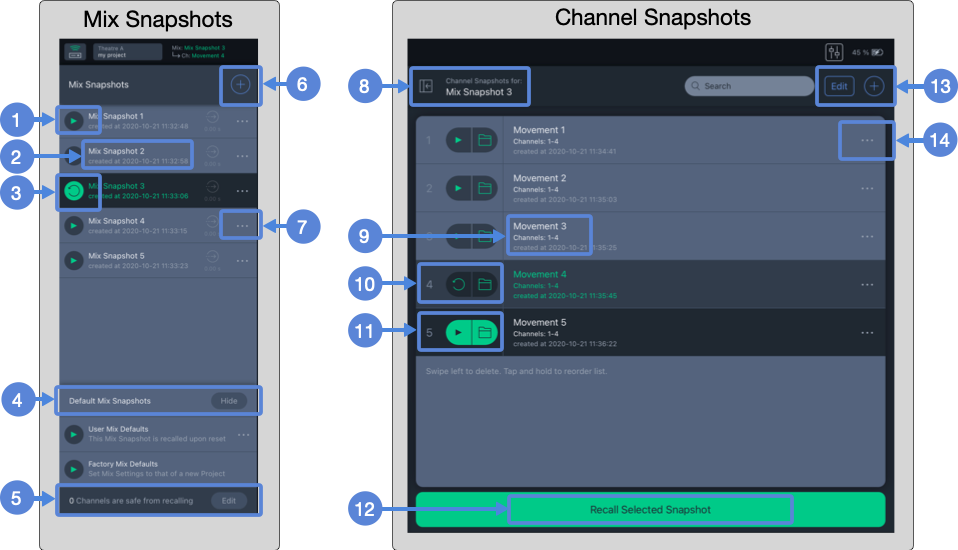
Setlist View – Mix and Channel Snapshot Panels
Mix Snapshots
To capture a new Mix Snapshot, tap the plus button ![]() , to open the popover. Enter a name for the snapshot and tap CAPTURE. The new snapshot will be added to the Mix Snapshots list.
, to open the popover. Enter a name for the snapshot and tap CAPTURE. The new snapshot will be added to the Mix Snapshots list.
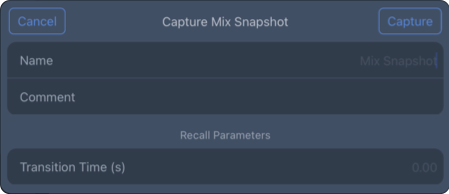
Setlist View – Capture Mix Snapshot Popover
Update Mix Snapshot
If changes are made to one or many channels, and the settings stored in a Mix Snapshot need to be updated, tap the three-dot icon ![]() next to the Snapshot Name, then UPDATE MIX SNAPSHOT. Any Mix Snapshot can be updated with the current settings of all the channels.
next to the Snapshot Name, then UPDATE MIX SNAPSHOT. Any Mix Snapshot can be updated with the current settings of all the channels.
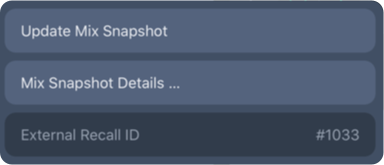
Setlist View – Mix Snapshot Popover
The Mix Snapshot column also lists the Default Mix Snapshots ![]() , which are hidden by default. Tap the SHOW/HIDE button to toggle the User and Factory Defaults display. There are two types of Mix Defaults:
, which are hidden by default. Tap the SHOW/HIDE button to toggle the User and Factory Defaults display. There are two types of Mix Defaults:
- User Mix Default: An additional, user-defined Mix Snapshot, used as a starting point at the beginning of a project or the start of a day. Tap the three-dot icon and select UPDATE MIX SNAPSHOT to update the stored parameters of all channels. This snapshot is recalled when the app connects to a Spacemap System.
- Factory Mix Default: Mix Snapshot that returns all channels parameters to nominal, no Spacemaps assigned, and all matrix levels set to -∞ dB.
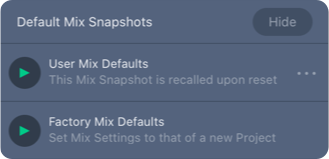
Setlist View – Default Mix Snapshots
The total number of channels that are set to Recall Safe is displayed ![]() . Tap EDIT to select channels to recall safe.
. Tap EDIT to select channels to recall safe.
Recall Mix Snapshot
Tap the Play Button ![]() to overwrite all the channels with the parameters stored in the Mix Snapshot. Tap RECALL to accept, CANCEL to decline. When a Mix Snapshot is recalled, the Play Button changes to a circle with an arrow at the end
to overwrite all the channels with the parameters stored in the Mix Snapshot. Tap RECALL to accept, CANCEL to decline. When a Mix Snapshot is recalled, the Play Button changes to a circle with an arrow at the end ![]() ; tap to recall the Mix Snapshot again.
; tap to recall the Mix Snapshot again.
Mix Snapshot Options
Tap the three-dot icon to open the More pop-over ![]() to view these options:
to view these options:
- Tap UPDATE MIX SNAPSHOT to overwrite the settings currently stored in the snapshot.
- Tap MIX SNAPSHOT DETAILS to edit the name, add a comment, or exclude channels when the snapshot is recalled. The external recall ID number is listed (for external control).
To exclude a channel, tap NONE (below) and select channels from the list to exclude them when the Mix Snapshot is recalled.
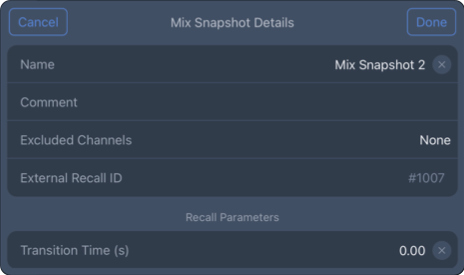
Setlist View – Mix Snapshot Details
- Tap INCLUDED CHANNEL SNAPSHOTS to preview the Channel Snapshots without recalling the Mix Snapshot.
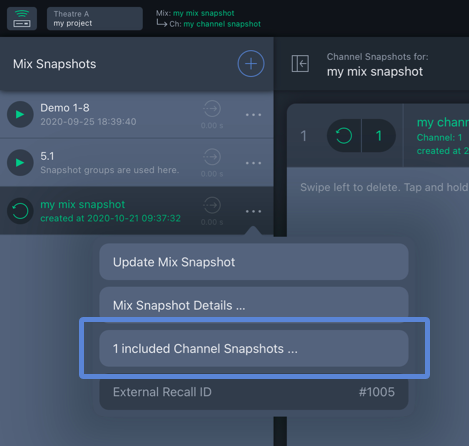
Setlist View – List Channel Snapshots in Mix Snapshot
Channel Snapshots
Save/Capture Channel Snapshot
Setlist View: To store a Channel Snapshot, tap the ADD button ![]() . The Capture Channel Snapshot popover opens. Add a name and comment. Then tap CHANNEL to select the channels to include. Enter Wait and Transition Times if an immediate change is not desired. Tap CAPTURE to save a Channel Snapshot.
. The Capture Channel Snapshot popover opens. Add a name and comment. Then tap CHANNEL to select the channels to include. Enter Wait and Transition Times if an immediate change is not desired. Tap CAPTURE to save a Channel Snapshot.
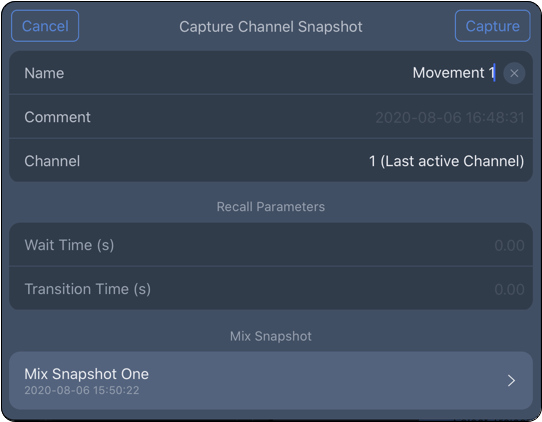
Channel View – Add Channel Snapshot
Channel View: Channel Snapshots are also saved/captured in Channel View. Tap the CAPTURE SNAPSHOT button (below). The Capture Channel Snapshot popover opens. Make the same entries and selections as above and select the Mix Snapshot with which to associate the Channel Snapshot.
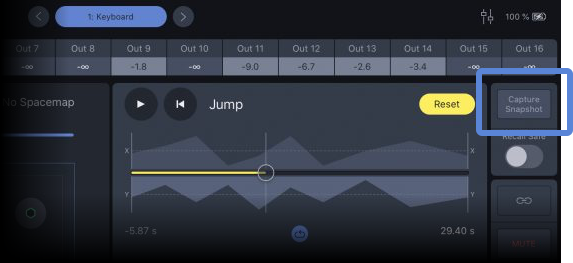
Channel View – Capture Snapshot Button
Group, Move, and Delete Snapshots
Tap the EDIT button ![]() and select Channel Snapshots to group/ungroup, move, or delete. Tap the desired action at the bottom of the pop-over. When GROUP is selected, a popover opens to name the Channel Snapshot Group. Groups are identified by a folder icon (FX 1 below) instead of displaying the channel number (Movement 1-3 below).
and select Channel Snapshots to group/ungroup, move, or delete. Tap the desired action at the bottom of the pop-over. When GROUP is selected, a popover opens to name the Channel Snapshot Group. Groups are identified by a folder icon (FX 1 below) instead of displaying the channel number (Movement 1-3 below).
To move/copy a Channel Snapshot to another Mix Snapshot, tap EDIT ![]() , select the channels to be moved, and tap MOVE. The popover that opens lists the possible destination Mix Snapshots.
, select the channels to be moved, and tap MOVE. The popover that opens lists the possible destination Mix Snapshots.
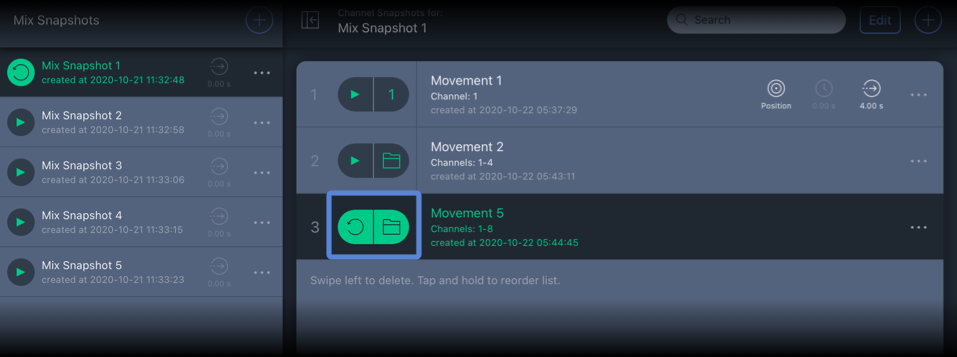
Setlist View – Channel Snapshot Group Indicated by Folder Icon
The toggle at the bottom-right enables the option to delete the original Channel Snapshots. This option is disabled by default. The Channel Snapshots are copied without deleting the originals.
Delete Mix or Channel Snapshots
To delete a Mix or Channel Snapshot, swipe-left on the Snapshot.
IMPORTANT: This action cannot be undone. Channel Snapshots included in the Mix Snapshot are also deleted.
To delete many Channel Snapshots at the same time, tap EDIT ![]() , select the Channel Snapshots, and tap DELETE.
, select the Channel Snapshots, and tap DELETE.
What’s Next?
Please visit Create View next.
For personal assistance, please visit: meyersound.com/contact, select Technical Support, and use the form to create a support case.