Project Settings
Spacemap Go Help
The Project Settings button displays the Spacemap Go System name and the Project Name. Tap the button to open the menu.
IMPORTANT: Do not store or recall Snapshots with Compass software or Compass GO while operating a Spacemap System. The Spacemap Go app manages the storage and recall of GALAXY processor settings.
Projects are the upper-most level of saving a Spacemap System, capturing all the parameters of a Spacemap System. When a Spacemap Go Project is saved, the System Snapshot, Mix Snapshot, User and Factory Defaults and the System Configuration are saved.
view project contents illustration
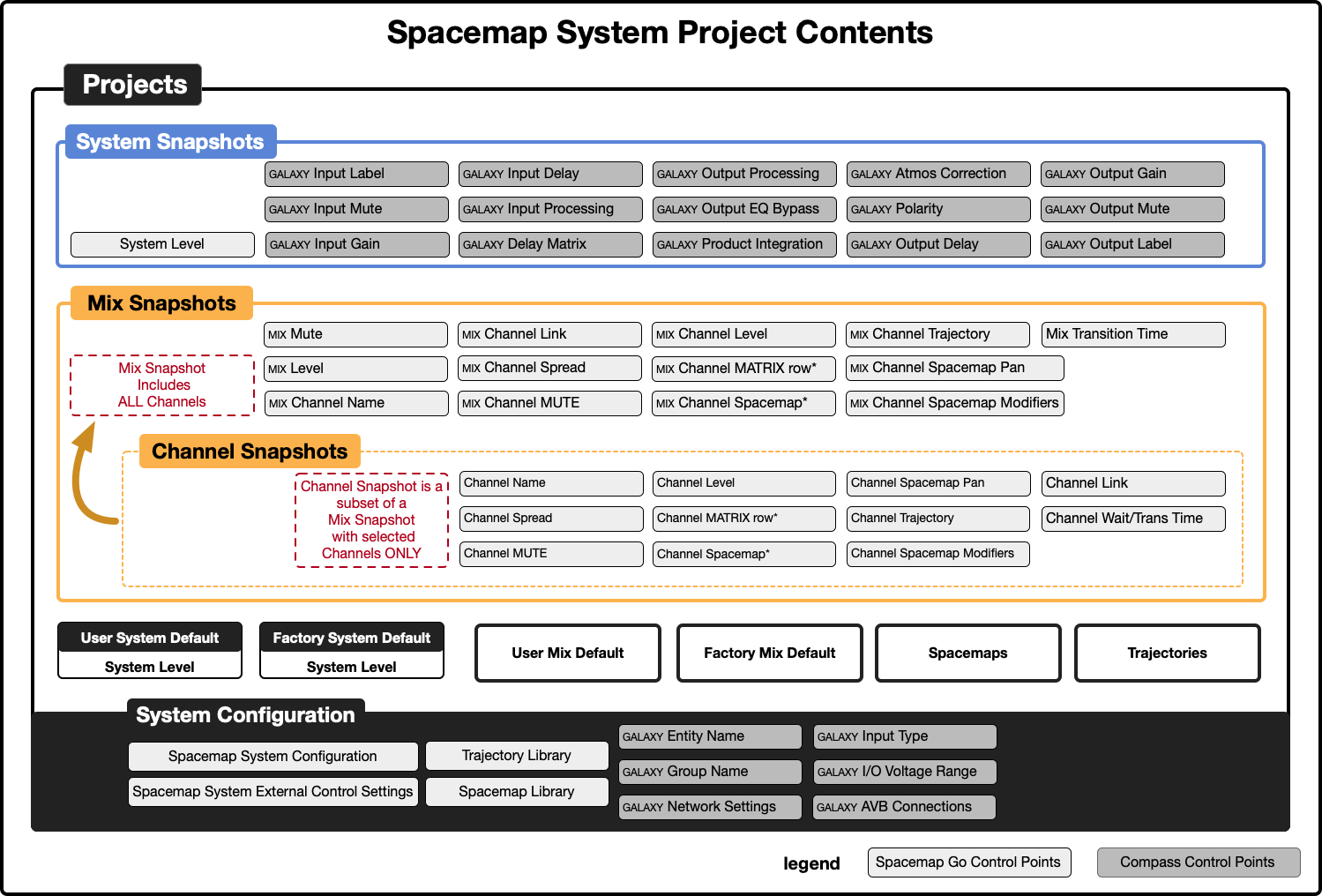
Spacemap Go – Project Contents and Organization
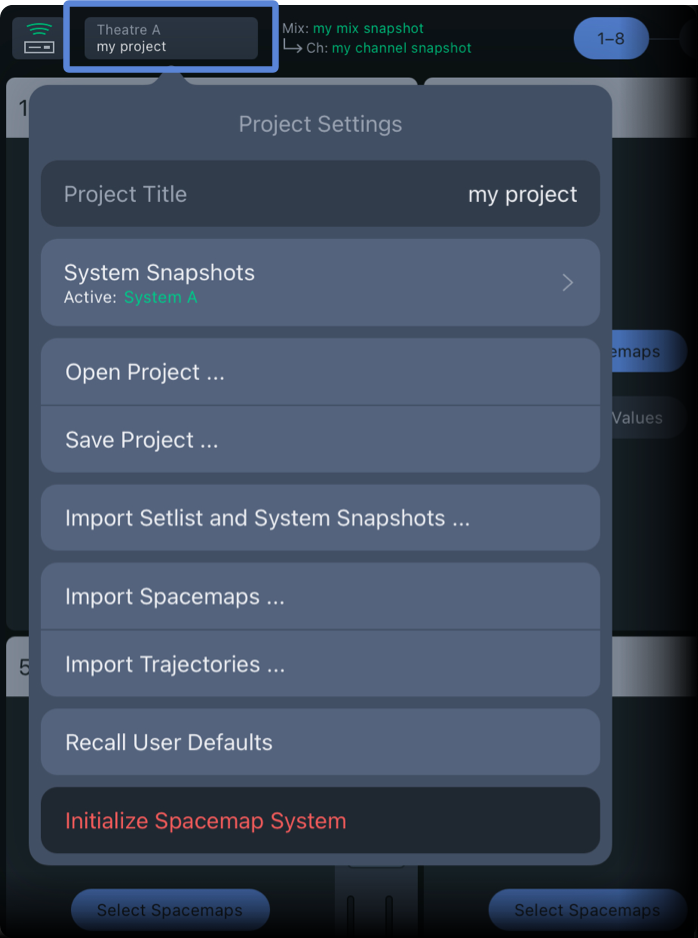
Spacemap Go – Project Settings
Project Title
Tap PROJECT TITLE to edit or enter a new name.
System Snapshots
System Snapshots include the System Level, the GALAXY input and output processing, and the delay matrix control points. Tap to reveal controls to create new, delete, and update System Snapshots.
view project contents illustration
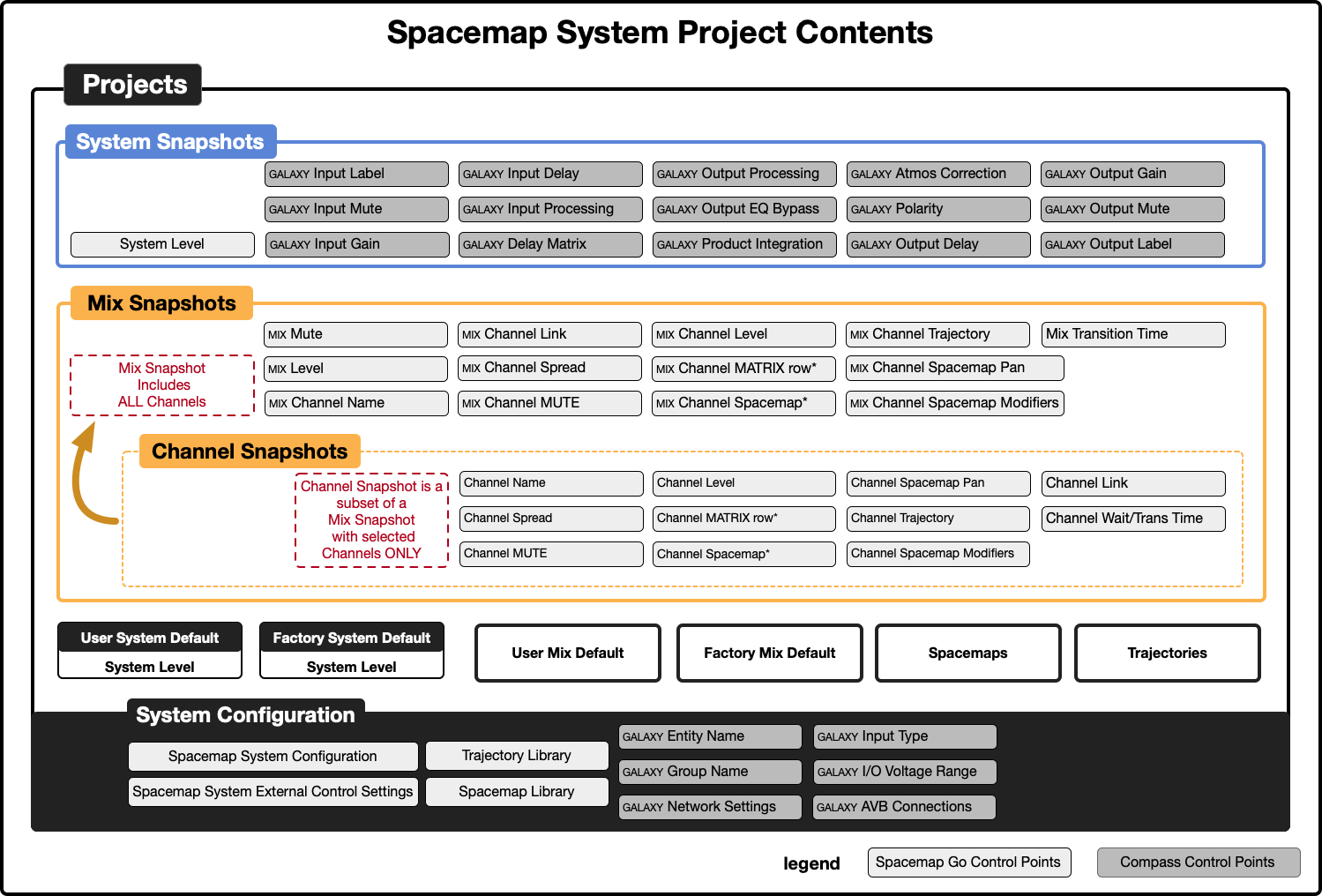
Spacemap Go – Project Contents and Organization
To store a new System Snapshot, tap ![]() and enter a name. Tap CAPTURE to finish.
and enter a name. Tap CAPTURE to finish.
Tap the More icon (three-dots) to reveal controls to update the current System Snapshot with the current changes and display the System Snapshot details and External Recall ID number.
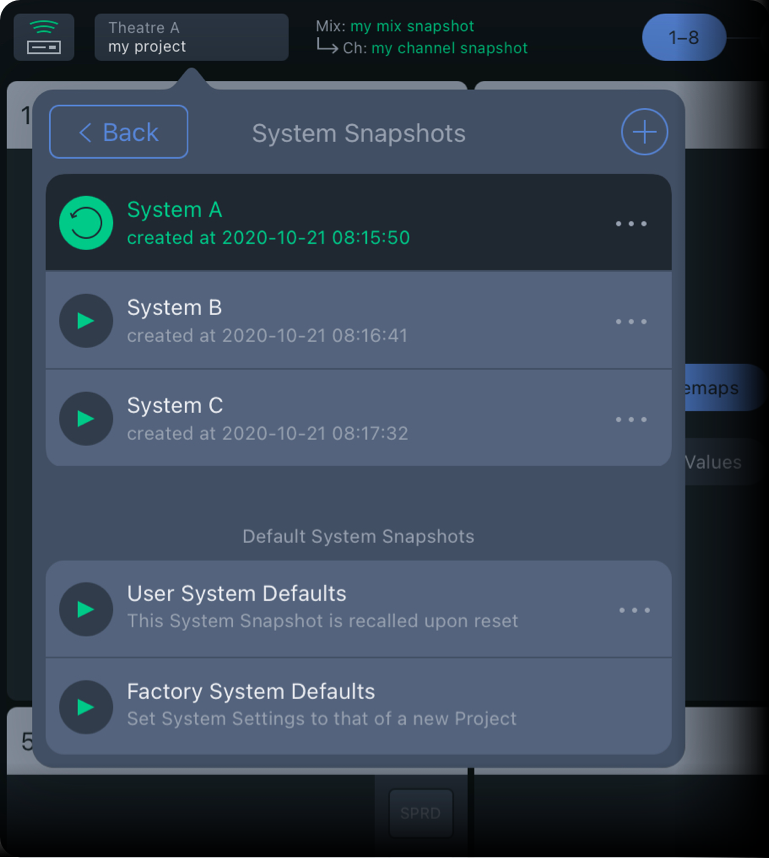
Spacemap Go – Project Settings, System Snapshot
Open and Save a Project
Tap OPEN PROJECT to open the desired file. Use the iPadOS browser to locate and open a Spacemap Go Project file.
Tap SAVE PROJECT to save or share a Project. Name the Project and select whether to save the file on the iPad, the GALAXY hardware, or both. One Spacemap Go Project can be saved to the hardware of the GALAXY processor(s).
This Project can be recalled when the system is powered on and LOAD PROJECT FROM GALAXY ON RESTART is selected (System Settings, System Configuration).
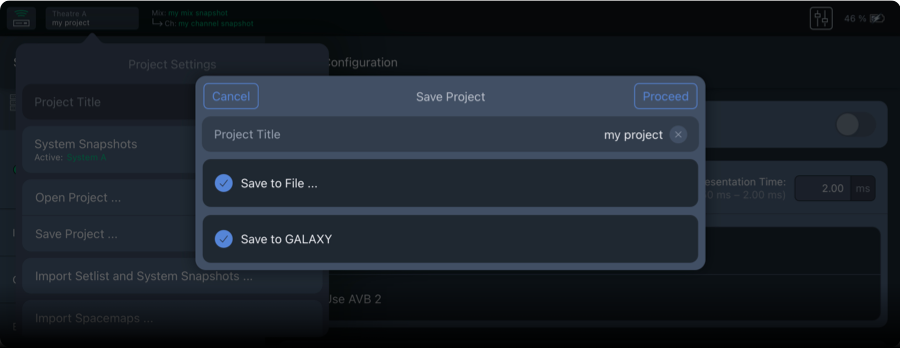
Spacemap Go – Save Project to iPad Files and GALAXY Hardware
The overlay offers different ways to share the file (via AirDrop, mail, messages, etc.). To save the Project file on the iPad, tap SAVE TO FILES and select a folder.
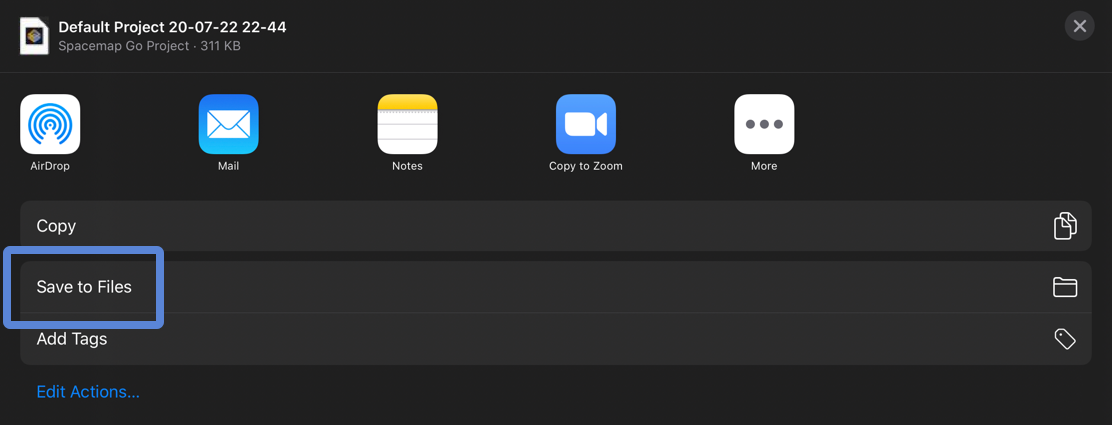
iPadOS – File Save Dialog
The app creates a Spacemap Go folder for convenience. To change the default file name, tap the Project name.
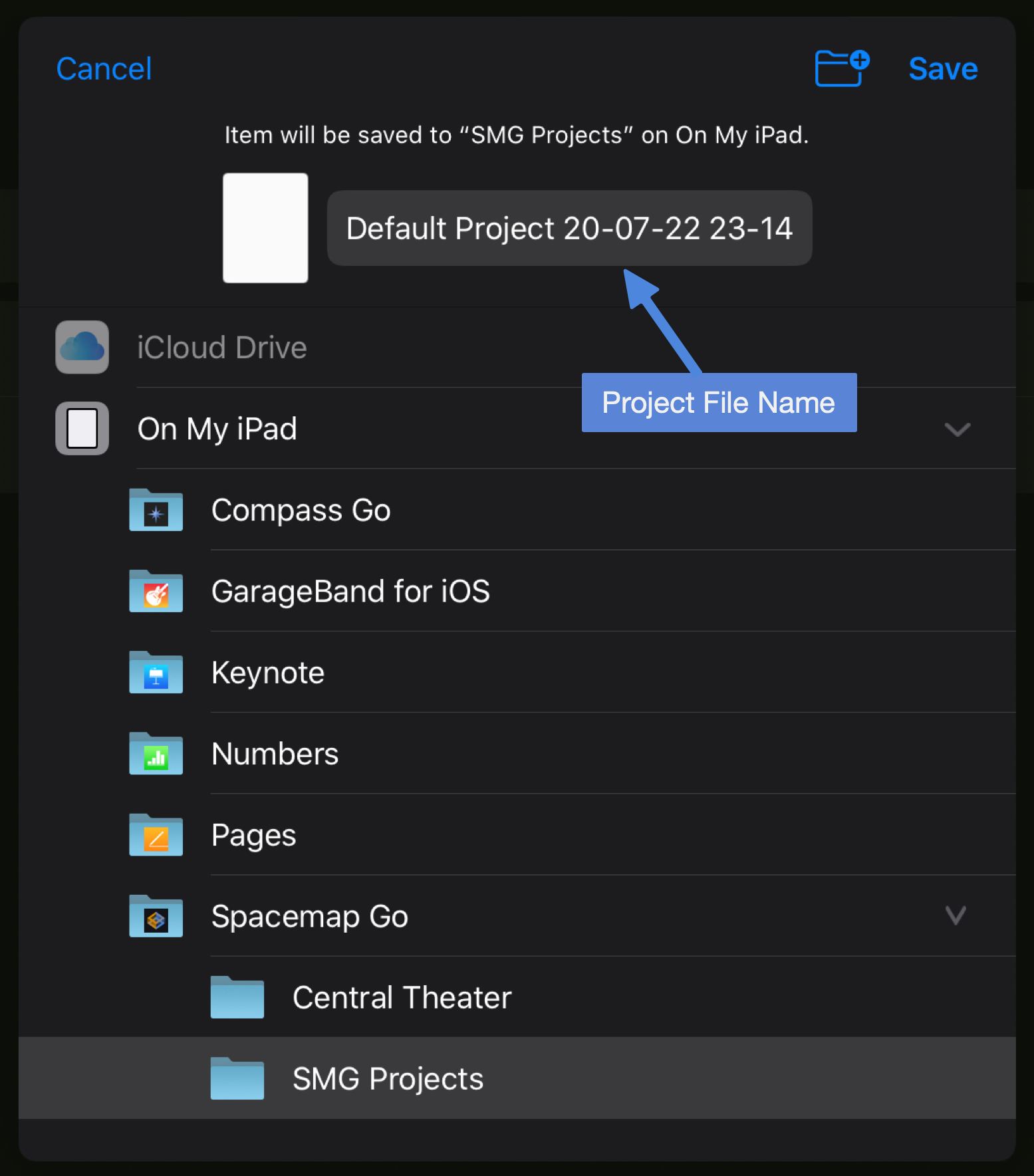
iPadOS – Save Project to On My iPad/Spacemap Go/SMG Projects
Import Setlist and System Snapshots
Tap to select a Spacemap Project from which to import the Setlist and System Snapshots. The imported Snapshots are added to the Snapshots already in the Project.
Import Spacemaps and Trajectories
Tap IMPORT SPACEMAP or IMPORT TRAJECTORY, then select the Spacemap or Trajectory file(s) to import. The imported Spacemaps or Trajectories are added to the Spacemap or Trajectory Library.
Recall User Defaults
Tap RECALL USER DEFAULTS to recall the User System Defaults Snapshot.
Use the Setlist View controls to recall or update the Default Mix Snapshots. Tap the SHOW button in the Setlist View to reveal the Mix Default Snapshots. Tap the More menu (three-dots) to update the User Mix Defaults Snapshot.
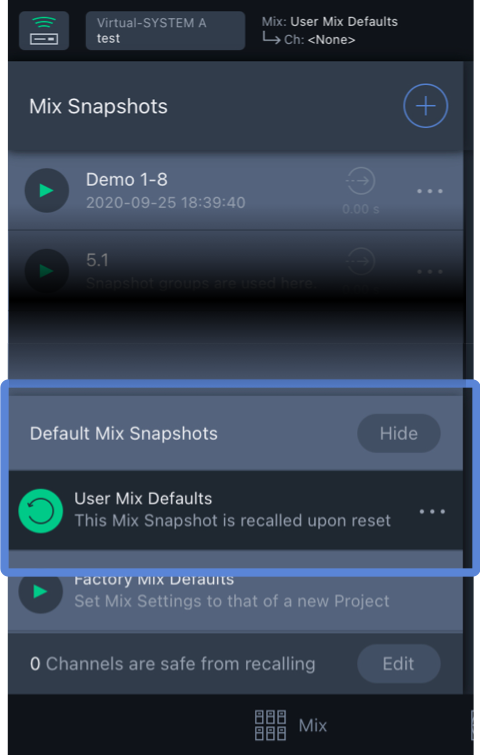
Initialize Spacemap System
Tap INITIALIZE SPACEMAP SYSTEM to restore the original state of the app. The Mix and System Snapshots, Spacemaps and Trajectories will be deleted and replaced with the defaults.
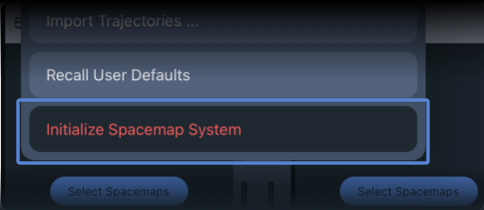
Spacemap Go – Project Settings, Initialize Spacemap System
What’s Next?
Please visit Mix View next.