Settings View
Spacemap Go Help
The Settings View includes System Settings and App Settings on the left side of the view.
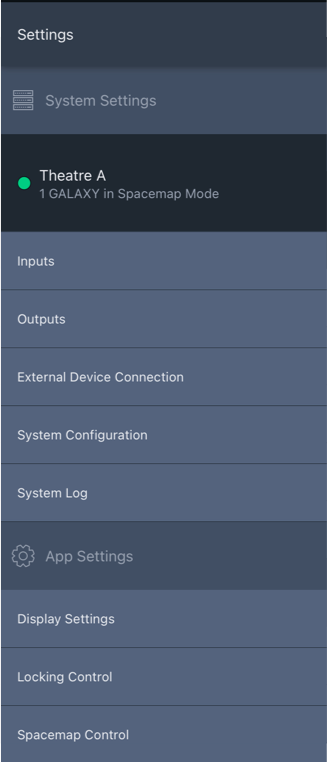
Settings View – System and App Settings
System Settings
System Settings includes controls and functions not related to mixing or appearance. Tap the buttons on the left to reveal the associated details and settings.
GALAXY Processor Status
Tap the name of a Spacemap System to display details about each connected GALAXY processor.
Three colors differentiate the state of each processor (below).
- GREEN: The processor is online and operating normally.
- YELLOW: Indicates the module is connected but is not part of a Spacemap System.
- RED: Indicates the processor is defined as part of a system but is not connected.
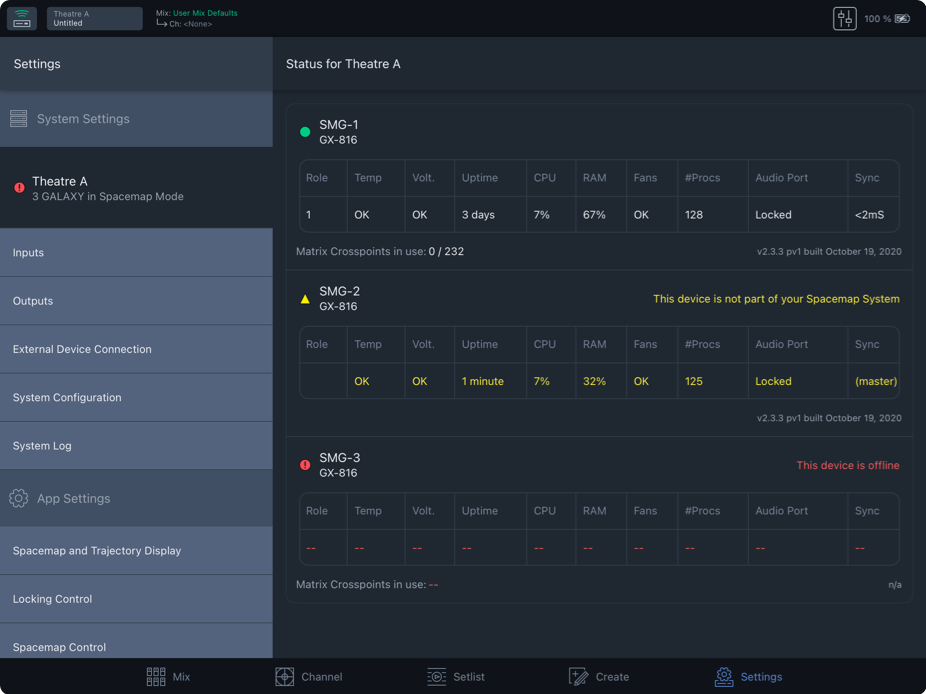
Settings View – System Status, Reported Processor States
Inputs
The system input channels are listed, including channel numbers, Spacemap System channel names, processing location (if available), and processor input names. The input names are not linked between Spacemap Go and Compass.
- Tap the
 next to a channel name to edit it.
next to a channel name to edit it. - Tap the
 next to an AVB connection to reassign.
next to an AVB connection to reassign. - Tap ANALOG or AES3 buttons to select physical input type.
- Tap EDIT AVB CONNECTIONS to change multiple AVB assignments.
- Tap Clear AVB CONNECTIONS to clear all AVB connections.
- Tap RECONFIGURE INPUTS to open the System Configuration wizard.
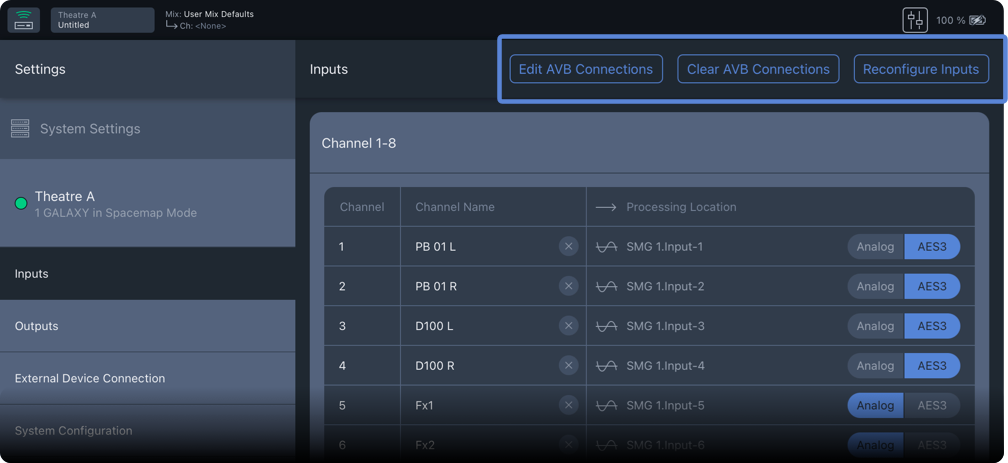
Settings View, Inputs – Function Buttons Used to Modify Input Configuration
All GALAXY processor models have eight channels of input processing available (EQ, delay, gain). Inputs 9-32 are only used for AVB inputs which are routed directly to the inputs of the Summing Matrix. If the system requires input processing for 32 channels, four processors are needed. The processing location has an adjacent icon that indicates if input processing is available (![]() below), or if no input processing is available (
below), or if no input processing is available (![]() below).
below).
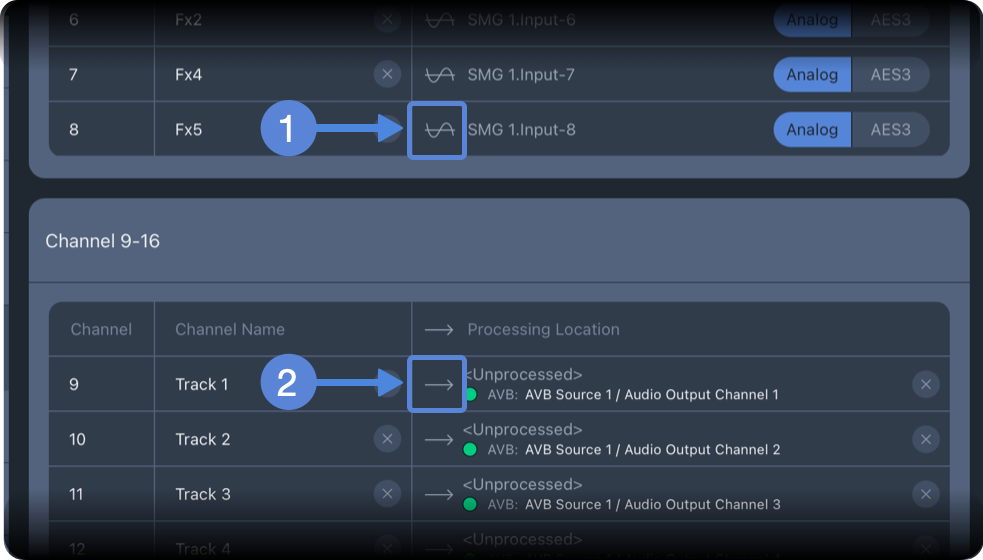
Settings View, System Settings, Inputs – Processing Location Indicators
Outputs
The physical outputs of the GALAXY processors are listed, including Spacemap System output name, processing location, and processor output name. The output names entered in Compass software are pulled into Spacemap Go when the system is configured. The output names are bidirectionally linked between Spacemap Go and Compass. To edit an output label, tap ![]() next to the label.
next to the label.
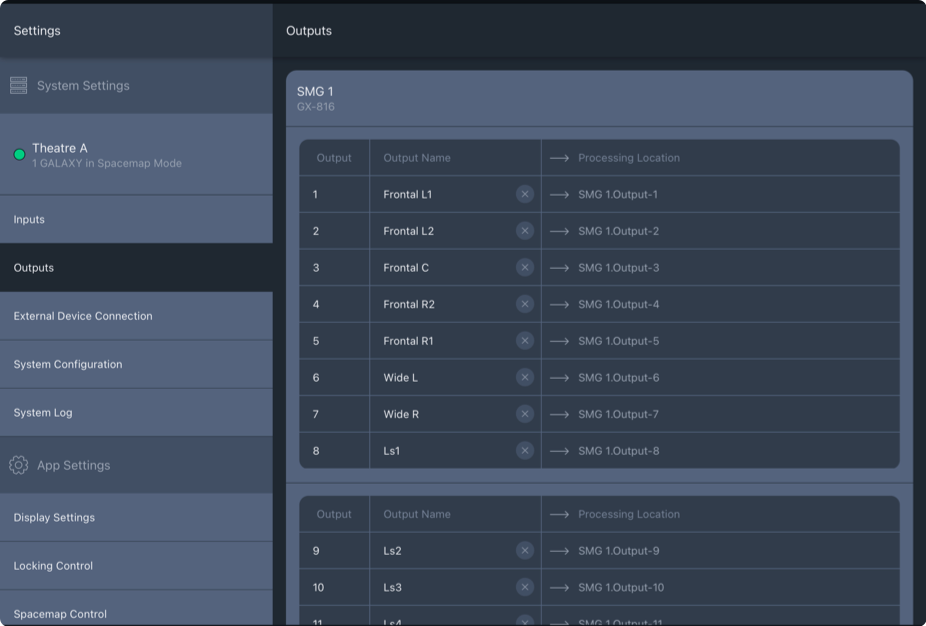
Settings View, System Settings, Outputs
External Device Connection
The GALAXY processors used in a Spacemap System behave as one system. The entire system has one IPv4 address that is viewed and edited in the Spacemap System IP Configuration section (below). Tap the ![]() next to an IPv4 address to edit.
next to an IPv4 address to edit.
Spacemap Go can be integrated with 3rd-party software or hardware using Open Sound Control (OSC), OSCar, Console Plug-Ins, D-Mitri, or RTTrPM. The possible types are listed and can be enabled.
The IPv4 address and incoming message port number external devices are configured here.
Spacemap Go listens for all OSC messages on port 38033.
For more information, visit the pages listed in the Control menu above.
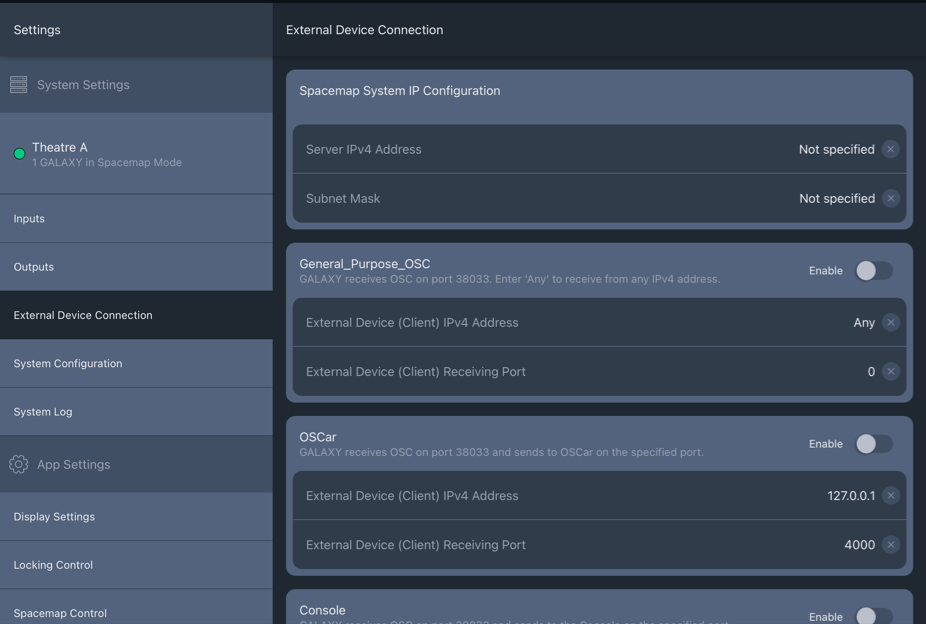
Settings View, System Settings, External Device Connection
System Configuration
Select ENABLE LOAD PROJECT FROM GALAXY ON RESTART to recall the Spacemap Go Project previously saved to the GALAXY processors.
Each GALAXY processor has two Ethernet ports used for AVB transport. If the Ethernet network uses both ports, usually for redundancy, both ports must be enabled to receive AVB packets. The presentation time synchronizes the arrival of AVB packets across the network. Meyer Sound recommends leaving the Presentation Time set to 2 ms. See Presentation Time section in the AVB Networking Guide for additional information.
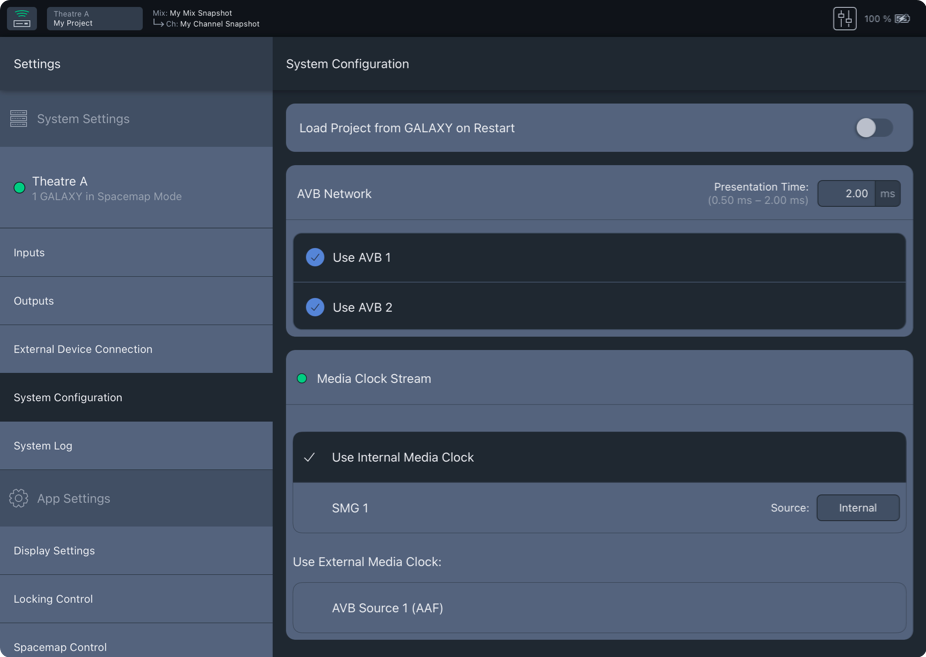
Settings View, System Configuration
System Log
Spacemap Go events are listed in the System Log. The System Log can be saved and used as additional troubleshooting information for Meyer Sound technical support staff.
App Settings
These settings control what the app displays in different Views.
Display Settings
Options to show/hide various items in Mix and Channel Views, whether Trajectories are overlaid on Spacemaps, and selection for the Spacemap Canvas Orientation.
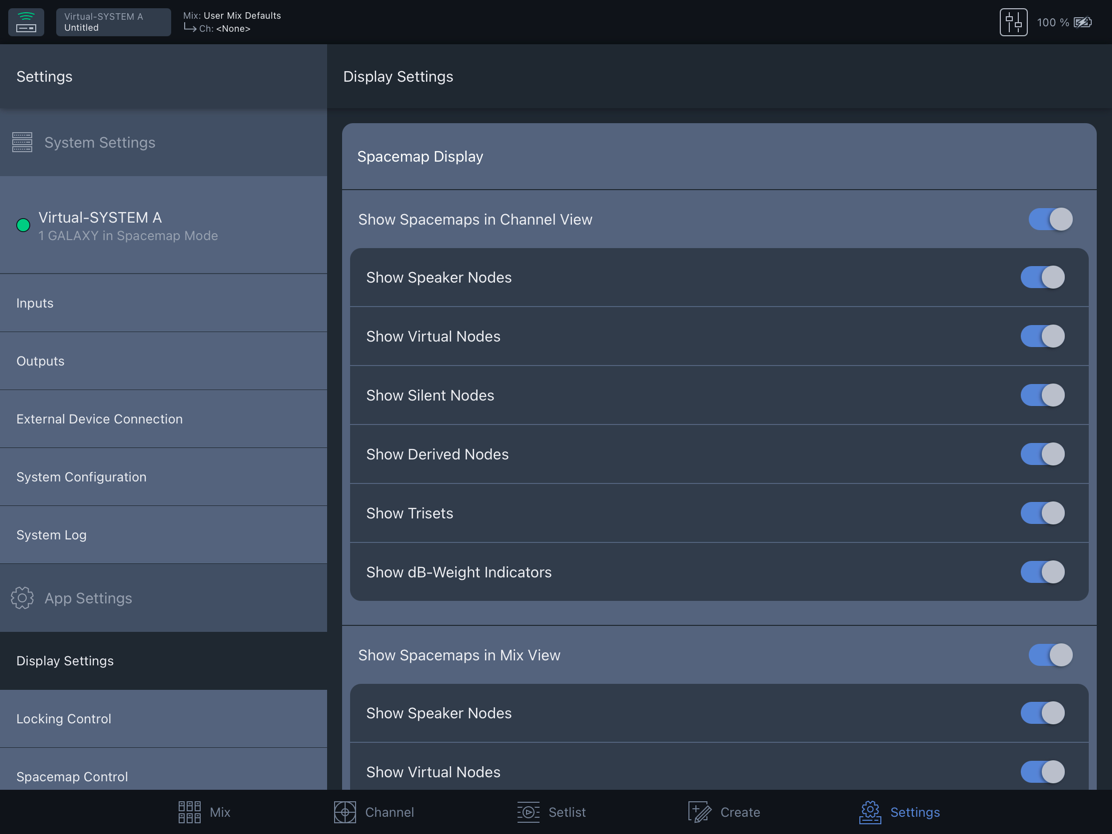
Settings View, App Settings, Display Settings
Show Trisets
The grey triangles between three nodes represent Trisets (below, left).
Show dB-Weight Indicators
When the Panning Locator is close to a Speaker Node, a grey circle around the Speaker Node indicates the output level. The image below indicates the input signal is panned at a high level for one Speaker Node, lower level for another, and no level for the remaining nodes (below, center).
Show Trajectories
Trajectories are movement paths for the Spacemap Panner, represented as a yellow line (below, right).
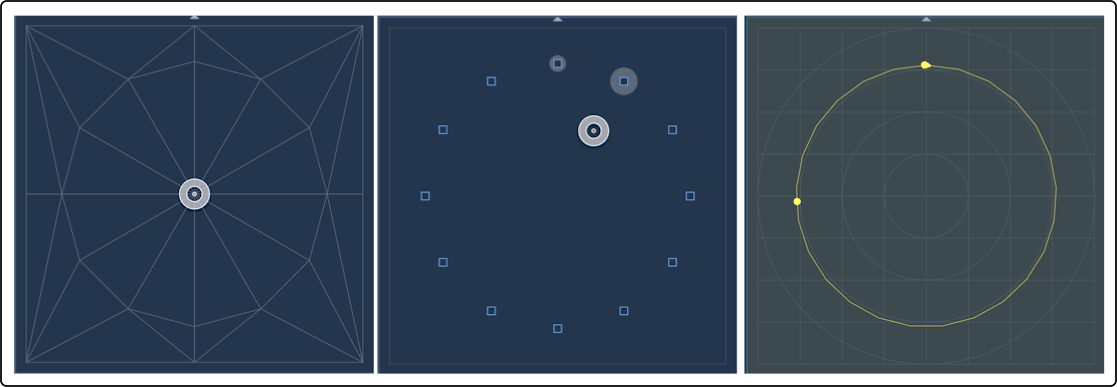
View Examples – Trisets (left), dB-Weight (center), Trajectory (right)
Locking Control
Displays options to lock all Solo, Mute, or Channel controls. When locked, the controls are disabled in the app. These preferences affect only the iPad from which the selections are made from.
Spacemap Control
Displays option to snap to nodes in Mix and Channel Views.
What’s Next?
Please see Spacemaps next.
For personal assistance, please visit: meyersound.com/contact, select Technical Support, and use the form to create a support case.