Spacemap System Operations
Spacemap Go Help
This page contains operational information for your reference as you proceed through these help pages. Included is an outline of a typical Spacemap System workflow, information about saving work, and an explanation of Spacemap System audio signal flow.
Typical Steps to Use System
The details of these operational steps are covered on subsequent pages.
New System
- Connect the network, audio, and power cables.
- Power on network switch(es), GALAXY processor(s), iPad(s), laptop, and loudspeakers.
Compass Software
- Launch Compass Control Software (latest version); update GALAXY firmware if needed.
- Discover Galaxy processors.
- Enter Entity Name for each Galaxy processor.
- Enter Group Name, identical for each GALAXY processor.
- Reboot all processors to Spacemap mode.
Spacemap Go App
- Open Spacemap Go iPad application.
- Select listed Spacemap System.
- Use Input Configuration Wizard to configure inputs.
- Settings View, select system name on left: verify connection and status of GALAXY processors.
- Settings View, Inputs: Label system inputs.
- Settings View, Outputs: Label system outputs.
- Settings View, System Configuration, AVB Network: make port selections as part of redundant Milan AVB setup.
- Adjust System Level to comfortable listening level.
Compass Software
- Calibrate/Optimize the loudspeaker system using Compass output processing.
Spacemap Go App
- Project Settings: tap Save Project, name the Project, select location(s) and tap Proceed. Options: select FILE to save to the iPad. Select GALAXY to save to the processors.
- Project Settings, System Snapshots, User System Defaults: tap More (three-dot icon), tap Update System Default Snapshot (captures all GALAXY input and output processing settings).
- Mix View: Build a Start of Day Mix Snapshot (typically, this would be only static matrix feeds or a basic starting position for all channels of a system).
- Setlist View: Delete the example Mix Snapshots included with app.
- Setlist View, User Mix Defaults: update User Mix Defaults Snapshot (when system is power cycled, this snapshot is recalled).
- Mix and Channel View: Program show, capturing Mix and Channel Snapshots.
- Project Settings: Save a Project to the iPad files and to the GALAXY hardware.
- Settings View, System Configuration: Select Load Project from GALAXY on Restart = ON.
- Power off loudspeakers, GALAXY processors, iPad, laptop, and network switch(es)
Show Day
- Power on network switch(es), GALAXY processor(s), iPad(s), and loudspeakers.
- Launch Spacemap Go app.
- Wait 90 seconds while the Default User System and Default User Mix Snapshots are recalled.
- Settings View, System Status: Verify all GALAXY processors report normal status.
- Settings View, System Log: Verify log messages are not accumulating rapidly and there are no persistent errors.
- Run show.
- Power off loudspeakers, GALAXY processors, iPad, laptop, and network switch(es).
Saving in Spacemap Go
- Save a User System Defaults System Snapshot to capture all GALAXY settings and parameters.
- Save a User Mix Default Snapshot to capture the state of the Channels desired upon restart.
- Adjust and save Mix and Channel snapshots for your show.
- Save a Spacemap Project to the GALAXY hardware and a backup to Files on iPad.
- Settings View, System Configuration: Ensure Load Project from GALAXY on Restart is selected.
- For external control, program third-party external software for control using the external recall IDs of each Snapshot.
The diagram below illustrates which control points are saved with Spacemap Projects, System Snapshots, Mix Snapshots, and Channel Snapshots.
Spacemap Projects include: System Snapshots, Mix Snapshots, Channel Snapshots, System Configuration, User Mix Default, Factory Mix Default, Spacemaps, Trajectories, and User and Factory Default System Levels.
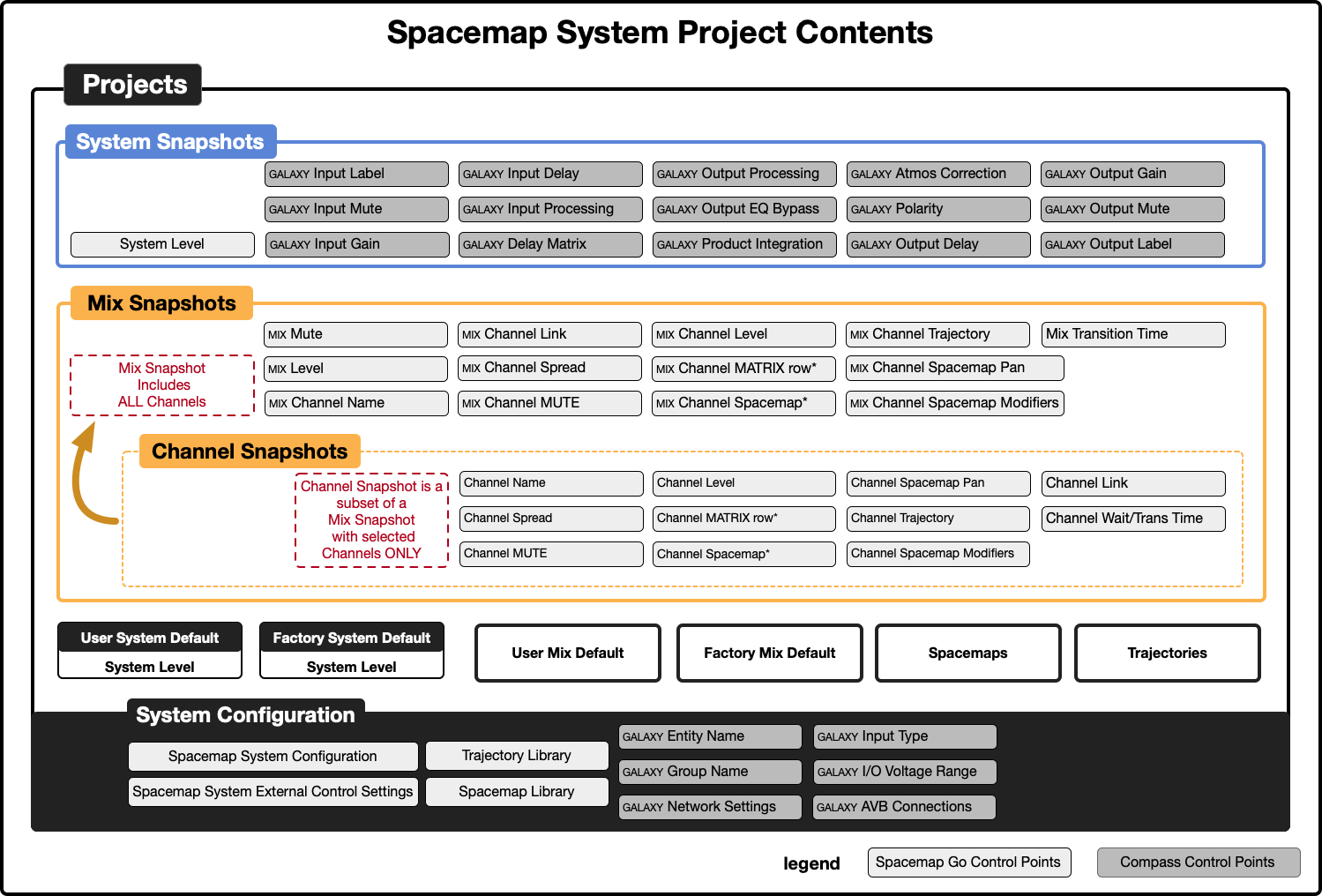
Spacemap Go – Project Contents and Organization
Spacemap Processor Control
The Spacemap Go app configures the eight physical inputs and the 24 Milan AVB Summing Matrix inputs of each processor during system configuration.
When making changes to Spacemap Channels in the app, the processor Summing Matrix cross-point levels are controlled by Spacemap Go. You can think of each Spacemap Channel as a horizontal row of the Summing Matrix.
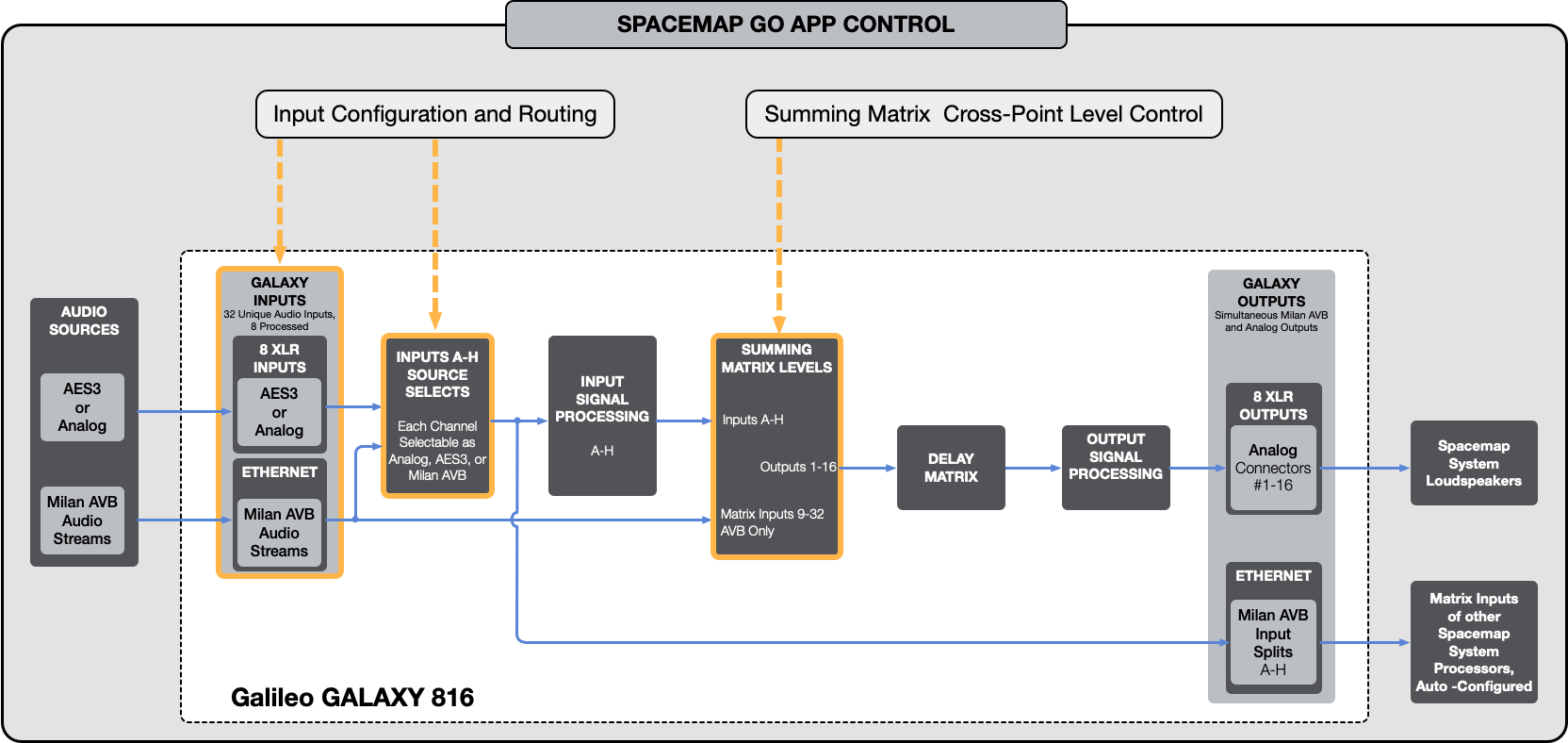
Spacemap Go App Control of GALAXY Processor in Spacemap Mode
Spacemap System Audio Signals
The audio signal flow of a Spacemap System includes analog, AES3, and Milan AVB inputs. The outputs of the GALAXY processor are typically connected to loudspeakers. Systems with two or more processors also share the signals from the physical inputs between processors via Milan AVB. When the system is configured, these connections are automatically made when the processor inputs are configured by the Spacemap Go app.
Spacemap and Matrix Row Relationship
The Spacemap Panner position of a channel, relative to the node locations, determines the Summing Matrix cross-point gains of the input signal routed to outputs. In a Spacemap, Speaker Nodes are assigned to one processor output. Virtual and Derived Nodes can be linked to multiple Speaker Nodes (processor outputs).
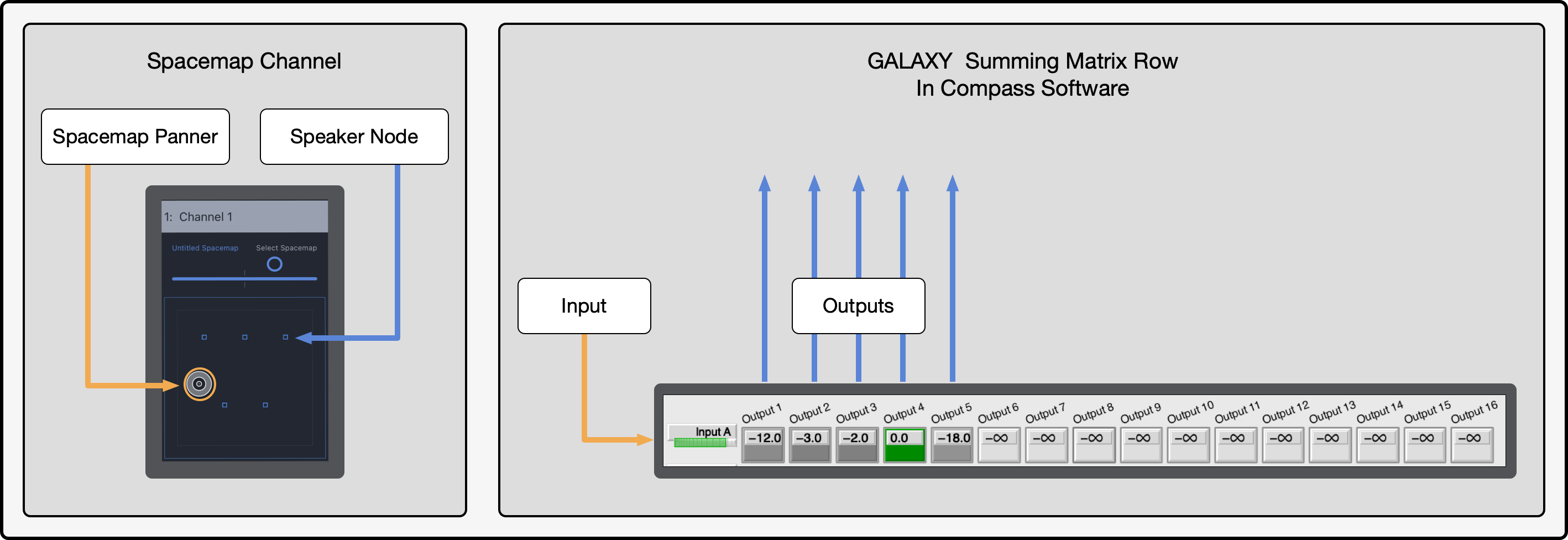
Spacemap Go Channel and GALAXY Processor Matrix Row
The illustration below expands on this concept showing eight of the 32 channels routed to five of the outputs.
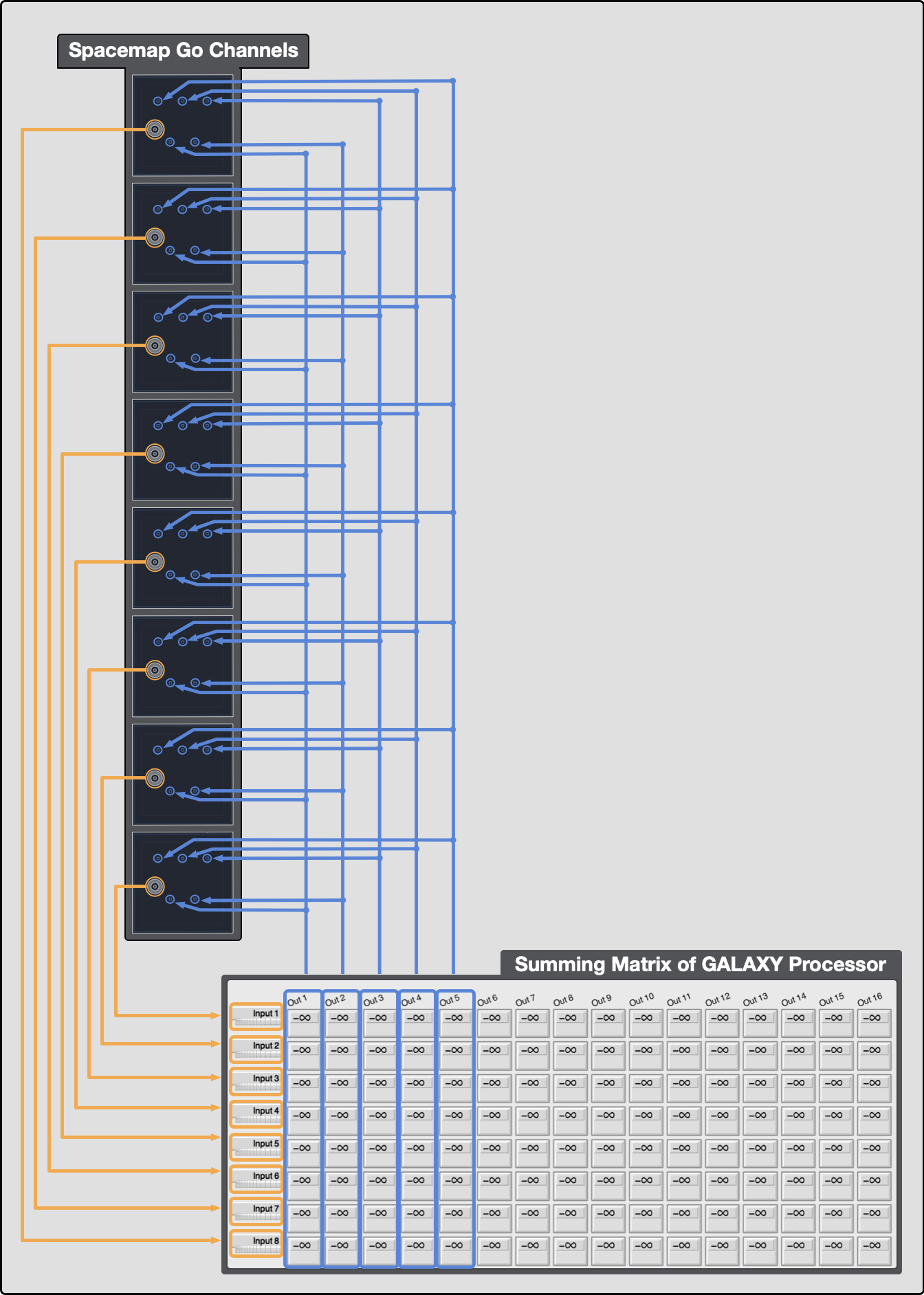
Spacemap Go Channels and GALAXY Processor Matrix Rows, 8 of 32 Channels
Example Spacemap System Audio Routing
The signal routing between two GALAXY processors in a Spacemap System includes sharing the inputs of each processor to the other processors using the Milan AVB Input Splits. This example system includes:
- Two GALAXY 816 Processors
- 16 Analog Inputs
- 16 Milan AVB Inputs
- 32 Analog Outputs
Each processor receives 8 analog inputs. The analog inputs are shared between processors as AVB Input Splits from the other processor.
Both processors subscribe to the streams of Milan AVB Source Inputs (two streams, 16 channels).
Because both processors have all 32 inputs available at the input of the Summing Matrix, any input can be routed to any output of either processor.
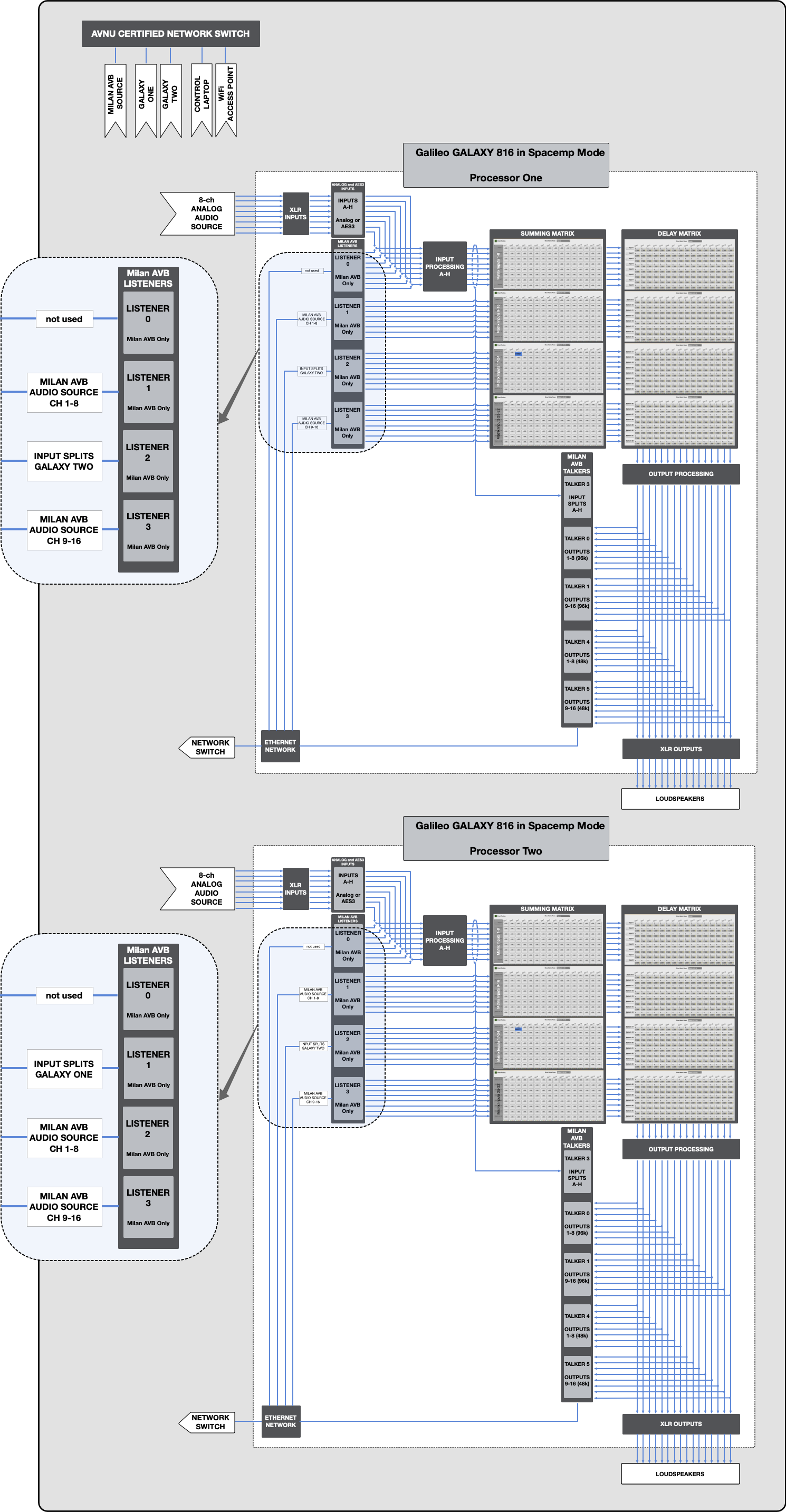
Spacemap Go System – Two Processors, Signal Routing
What’s Next?
Please see System Controls next.
