System Controls
Spacemap Go Help
The Spacemap System controls and functions are listed below.
The System Status, Project Settings, Snapshots, and System Audio are available from any View (below).

Spacemap Go – System Status, Project Settings, Mix Snapshots, and System Audio
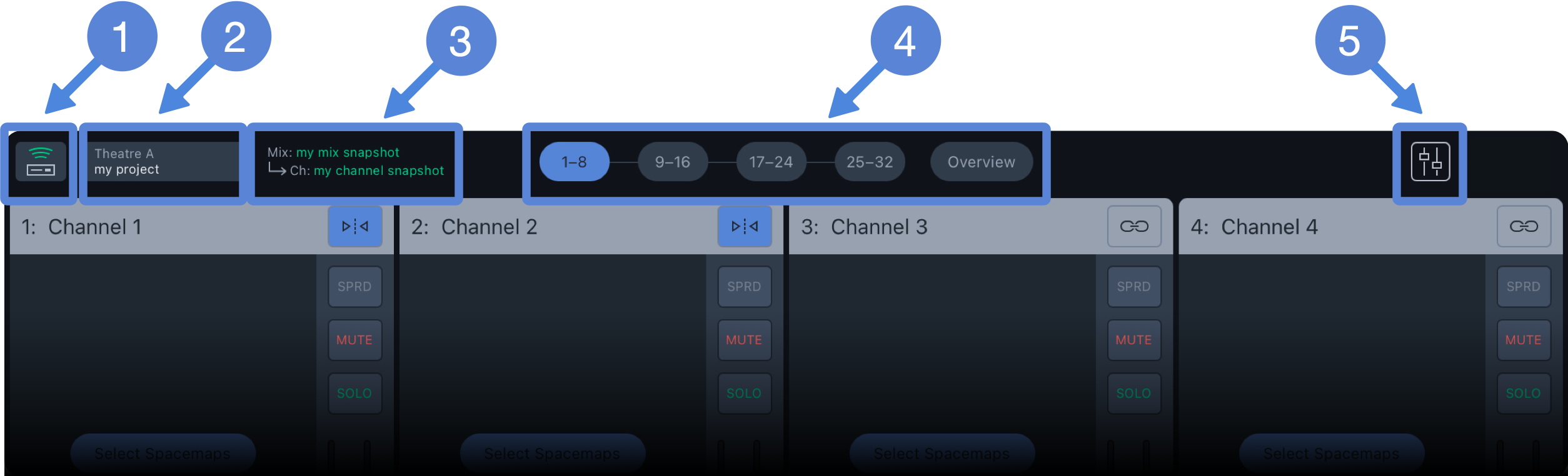
Spacemap Go – System Controls
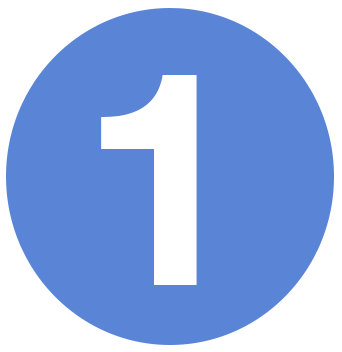 System Status
System Status
System Status
This icon indicates the system connection status and is always visible.
If a connection problem occurs, it is indicated with the System Status icon. If the issue is not resolved within five seconds, the app opens the welcome screen. Select the system again if available. If the connection problem is resolved, the Spacemap System will appear on the welcome screen; tap to connect again. If the GALAXY processor(s) did not lose power, all the settings will remain untouched, even if any modifications were not saved.
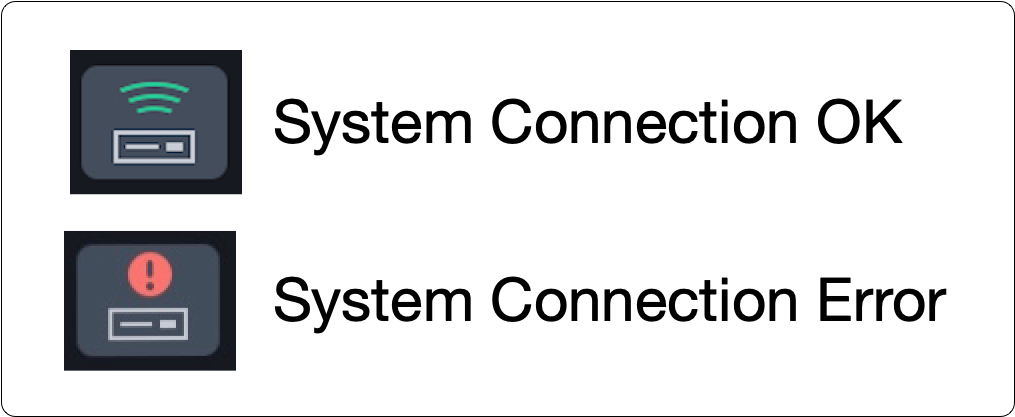
Spacemap Go – System Connection Status
Tap the System Status icon to select another Spacemap System if there is more than one available. If no real or virtual GALAXY processors are discovered in Spacemap Mode, a connection message is displayed. On the right, links to provide feedback, Spacemap Go online Help, and the Meyer Sound web site are provided.
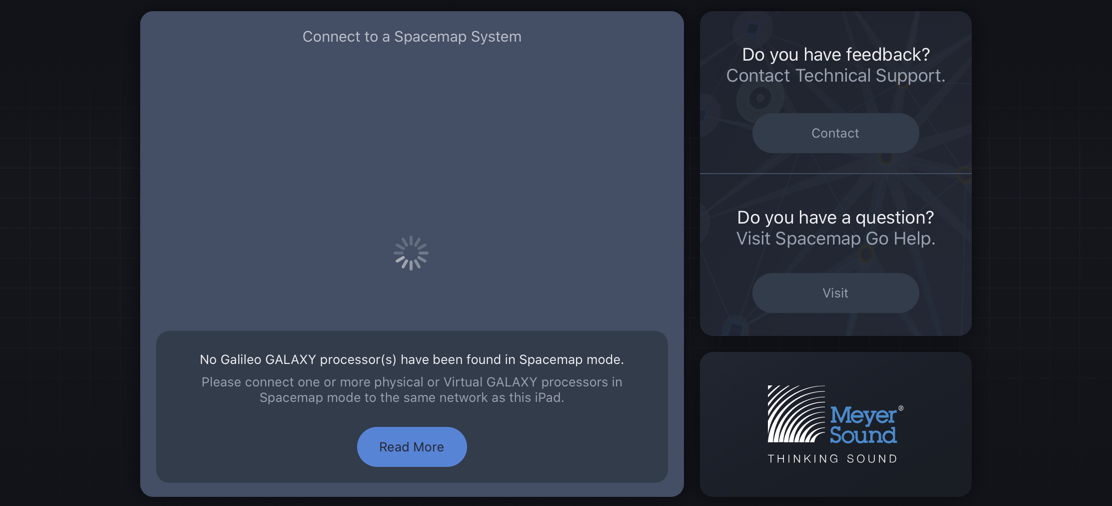
Spacemap Go – No Galileo GALAXY Processor Found in Spacemap Mode.
The System Connection window lists the Spacemap Systems available on the Network. If a System is not yet configured, the system is listed as Unconfigured. Tap a system name to configure that system.
NOTE: The Spacemap System Name is the Group Name entered for each processor in Compass software.
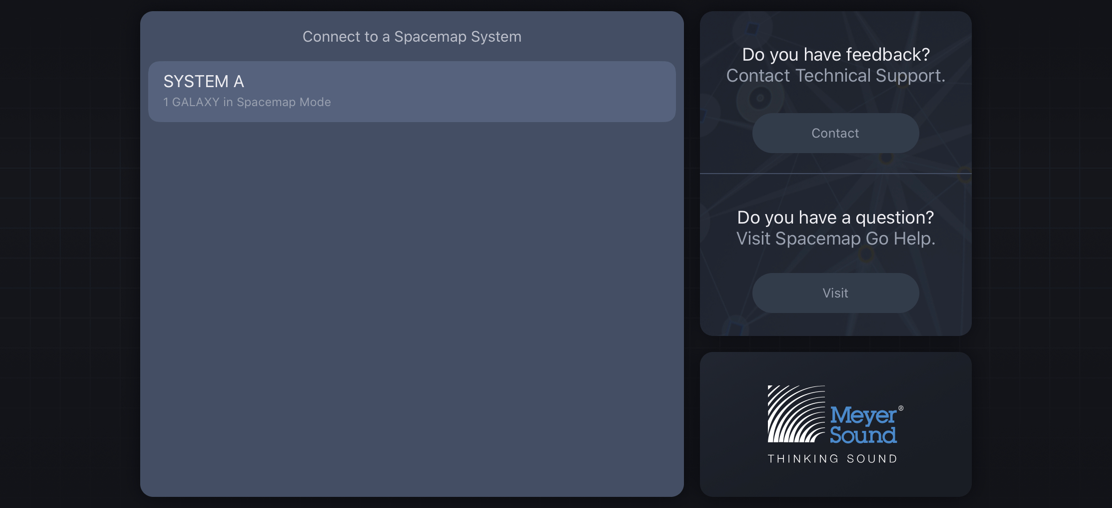
Spacemap Go – Available Spacemap Systems
System Configuration Wizard
The GALAXY processors of a system are listed. Tap each processor that has analog or AES3 inputs. Adjust the quantity of combined analog and AES3 inputs for each processor. Tap PROCEED if no analog or AES3 inputs are used.
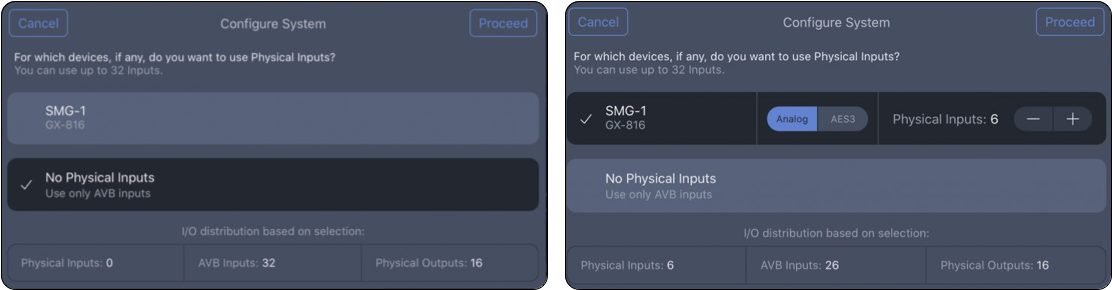
Spacemap Go – Select Processors with Analog or AES3 Inputs, Select Total Number of Analog and AES3 Inputs for Each Processor
Adjust the number of AVB inputs used in the system. Tap SAVE TO SYSTEM. The input configuration is complete.
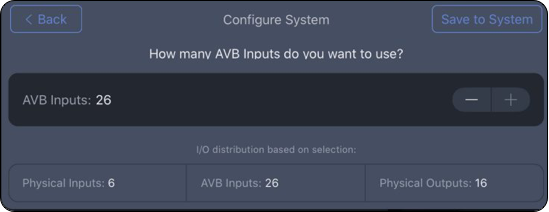
Spacemap Go – Adjust the Number of AVB Inputs
To modify the input configuration, tap SETTINGS VIEW. Select INPUT on the left, and tap RECONFIGURE INPUTS in the upper-right corner.
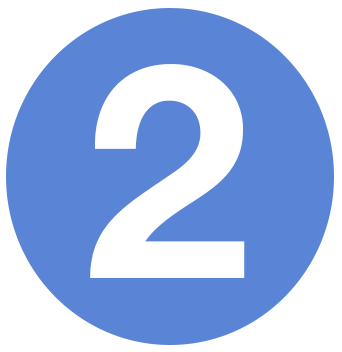 Project Settings
Project Settings
Displays Spacemap Go System Name and Project Name. Tap to open Project Settings pop-over menu (details are on the Project Settings page).
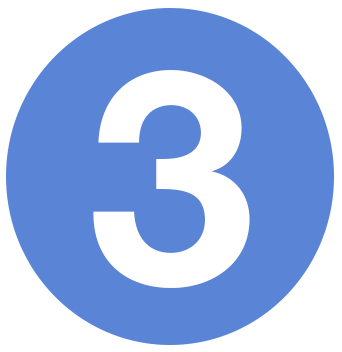 Snapshots
Snapshots
Displays the current Mix and Channel Snapshot names. Tap to switch to Setlist View.
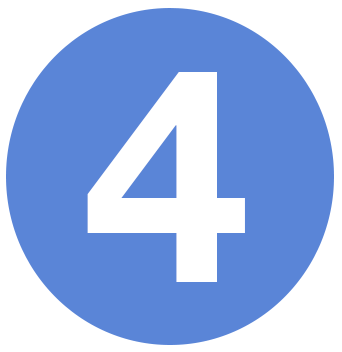 Channel Layers
Channel Layers
Spacemap Systems have up to 32 channels. These channels are grouped in 4 layers. Each layer displays 8 channels. Tap a group to display the layer.
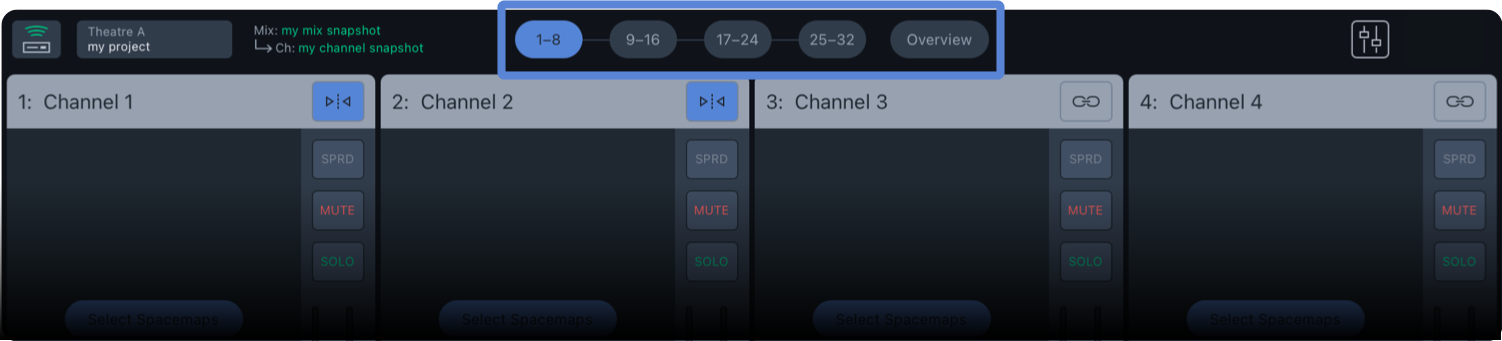
Spacemap Go – Layer Selection for Channels
The Overview option plots all 32 of the Spacemap Panner locations. Tap the Channel numbers on the left to show/hide individual Channels. One Spacemap can be selected and viewed when the SHOW SPACEMAP option is enabled.
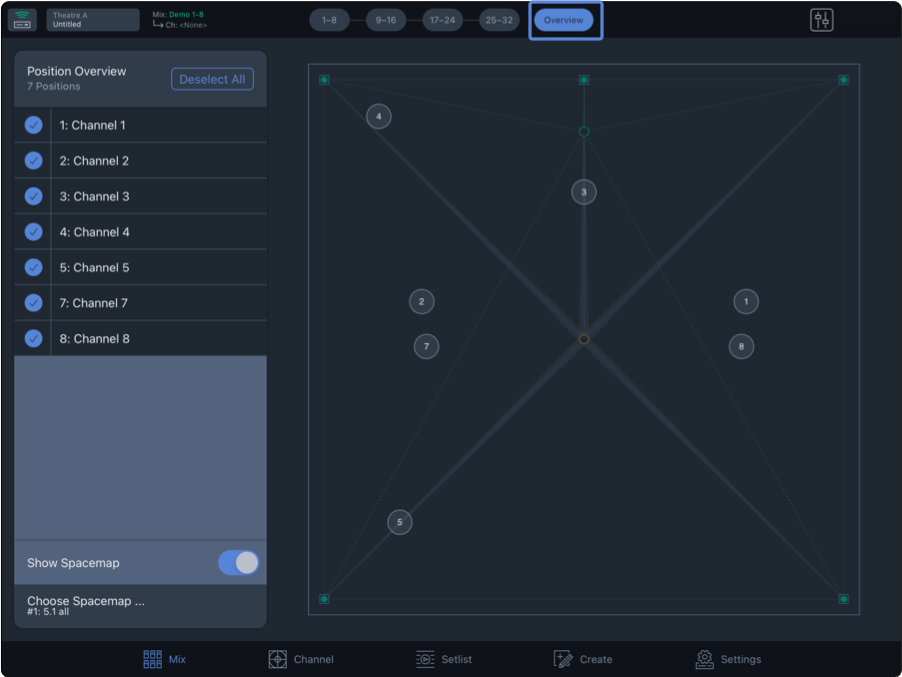
Spacemap Go – Mix View, Overview
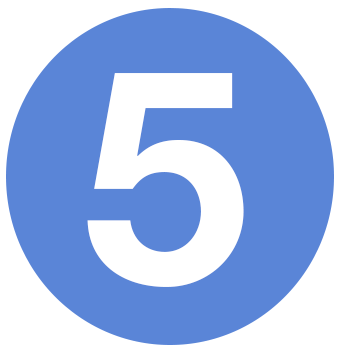 System Audio
System Audio
Tap the ![]() icon to open the System Audio popover. The color of the icon changes to red when the Mix Level is less than -30 dB and is filled red when the Mix Mute is engaged.
icon to open the System Audio popover. The color of the icon changes to red when the Mix Level is less than -30 dB and is filled red when the Mix Mute is engaged.
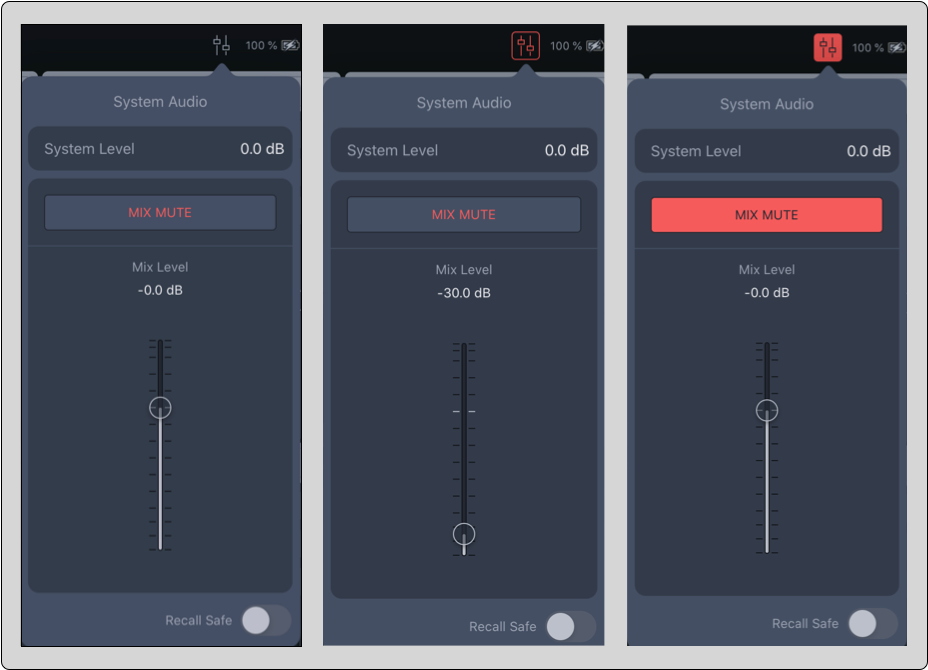
Spacemap Go – System Audio Popover
System Level
The System Level is stored with a System Snapshot. Use the System Level as an offset so the Mix Fader can be set near nominal when the system is operating at the desired output level.
Mix Level
The Mix Level and Mix Mute are stored with a Mix Snapshot. The Mix Level is intended for fine level adjustment during a performance. It is helpful to adjust the System Level so the Mix Level is near nominal (0 dB) for better fader resolution.
What’s Next?
Please see Project Settings next.