DiGiCo Spacemap Go Plugin
Spacemap Go Help
Introduction
DiGiCo and Meyer Sound Laboratories have worked in partnership to provide integrated control of a Spacemap Go immersive loudspeaker system from Quantum and SD series consoles. Spacemap Channels can be associated with console Channels or Groups, with full control of Spacemap Panner, Crossfade, Spread and Trajectory transport controls available from the console for each Spacemap Channel. The control view also provides the Channel name, both Spacemap names, and the trajectory name if active.
The Spacemap Server runs on the Galileo GALAXY network platform processor, and the Spacemap Go app, as well as all external controllers that are connected as clients to the Spacemap server.
Software and Firmware Requirements
This feature is available when using the following software and firmware versions, or more recent releases:
DiGiCo Console software V1742
Meyer Sound Compass version 4.13.1, which includes Meyer Sound GALAXY firmware version 2.8.1
Meyer Sound Spacemap Go version 1.2.2, available at the Apple App Store
Spacemap System Configuration in Spacemap Go App
STEP 1: Using the Spacemap Go app, navigate to the SETTINGS VIEW. In the left pane, select EXTERNAL DEVICE CONNECTION. In the right pane, in the SPACEMAP SYSTEM IP CONFIGURATION fields (top of pane), enter an IPv4 address for the Spacemap system and a Subnet Mask to establish a communication path to/from the DiGiCo console (e.g., IPv4 address 192.168.1.10, subnet mask 255.255.255.0).
See this FAQ for additional Spacemap system Galileo GALAXY processor IPv4 addressing information.

Spacemap Go App – Settings View, External Device Connection, Spacemap System
STEP 2: In the same pane (EXTERNAL DEVICE CONNECTION), scroll down to CONSOLE, tap ENABLE, and enter the console’s IPv4 address in the EXTERNAL DEVICE (CLIENT) IPv4 ADDRESS field.
NOTE: See Configure Console, Step 2 for console IPv4 address information.
NOTE: Each IPv4 address on the network must be unique, but in the same subnet for successful communication between Galileo GALAXY and the console (e.g., 192.168.1.100, 192.168.1.110, using the subnet mask 255.255.255.0)
STEP 3: In the EXTERNAL DEVICE (CLIENT) RECEIVING PORT field, enter the port number for the Spacemap system to receive communication from the SSL console. The suggested port number is 4001.

Spacemap Go App – Settings View, External Device Connection, Console
NOTE: This connection is exclusive, meaning that the Spacemap server will only accept messages arriving from the entered IPv4 address of the console, and will only reply or update the console at that address.
Configure Console
STEP 1: Navigate to the DiGiCo console’s EXTERNAL CONTROL options tab (MASTER SCREEN > SETUP > OPTIONS). In the Channel Controllers panel, select SpaceMap.
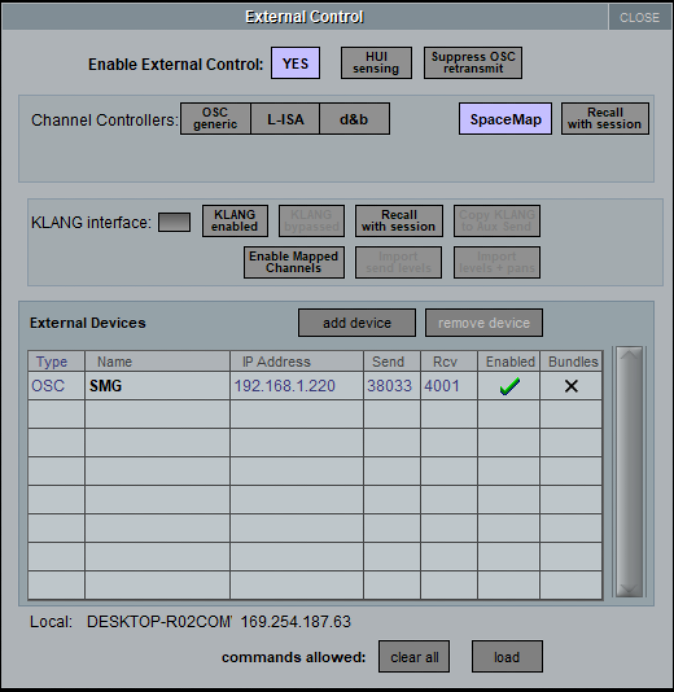
DiGiCo Console – External Control Options, OSC
STEP 2: In EXTERNAL DEVICES, select “add device” and select “other OSC” from the drop down menu. Enter a Name, and in the IP ADDRESS field, enter the IPv4 address of the Spacemap System.
NOTE: The console’s IPv4 address is displayed at the bottom of the dialog for reference and must be in the same subnet as, but not identical to, the IPv4 addresses of the devices running Compass and the Spacemap Go app. See model specific documentation at digico.biz.
NOTE: Verify the console IPv4 address has not changed when the console is power cycled.
STEP 3: In the SEND field, enter the Spacemap System OSC Port number (38033), in the RCV field enter the same port number entered in the Spacemap Go app, EXTERNAL DEVICE (CLIENT) RECEIVING PORT (default is 4001). Then Enable control by clicking on the Enabled field.
Path Assignment
Control of a Spacemap Go Channel can be enabled on any of the console’s Channel or Groups paths. Navigate to the channel, and open the Controller view by tapping on CHANNEL > GROUP ASSIGNEMENT, at the bottom of the popover window enable Spacemap Controller, then View. Close the popover and clic on the 2D XY Panner, the external controls will appear. The assigned Spacemap channel can be changed by clicking on the blue box with the currently assigned Spacemap channel in white.
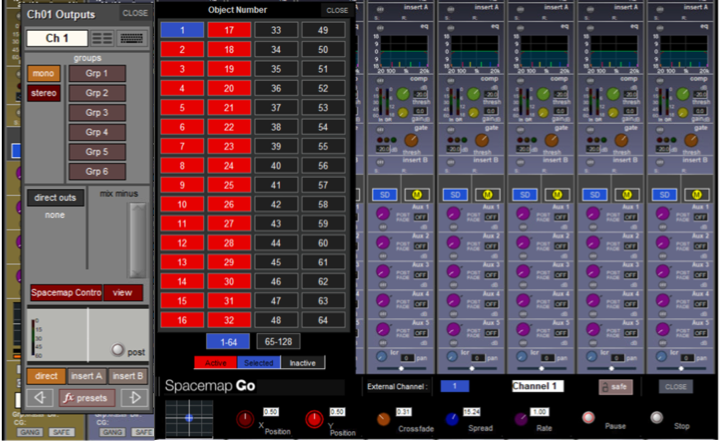
DiGiCo Console Path Assignment
Audio Routing
STEP 4: Ensure the console and GALAXY Processor sample rates are compatible. Set the console output sample rate to either 96 kHz (recommended) or 48 kHz. If the console output is 48 kHz, engage the AES ASCR (asynchronous sample-rate converter) option for the Galileo GALAXY input(s) in Compass software ({processor name} > SETTINGS > INPUT AND OUTPUT). If the console output is set to 96 kHz, ASCR’s are not needed, but won’t have an adverse effect. The internal sample rate of GALAXY processors is 96 kHz. Also, refer to model specific documentation at digico.biz for details.
GALAXY Processors support analog, AES3 and AVB inputs. Route the console’s Channel/Stem outputs to the required ports for connection to the Meyer Sound GALAXY processor. Please refer to the Routing section for further information.
NOTE: The recommended routing is to use the Channel/Group direct outputs as inputs to the Spacemap system. Set the outputs to POST ALL processing (see model specific documentation at digico.biz).
Available Controls
When the Spacemap Go Control is enabled on a Channel or Group, the path’s SPACEMAP CONTROL VIEW of each Channel or Group presents the Spacemap Go control interface. This provides control of the following parameters for the associated Spacemap Go Channel:
- X/Y of Spacemap Panner
- Crossfade
- Spread
- Trajectory Rate
- Trajectory Transport Controls
A 2D panning interface is provided for touch control of the X/Y position of the Spacemap Panner for the assigned Spacemap Channel.
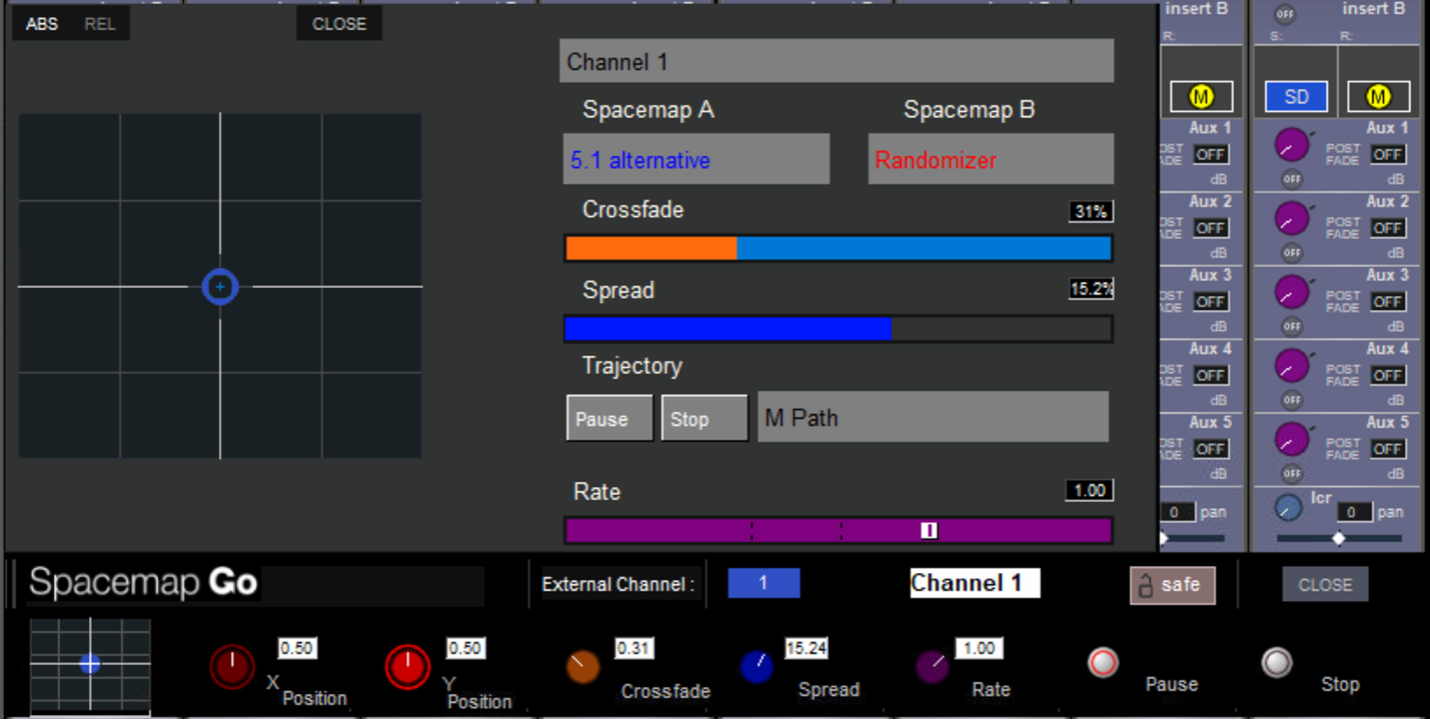
DiGiCo Console – Spacemap Go Interface
The Spacemap Go iPad app takes control precedence. The console plug-in controls will be temporarily disabled while parameters are adjusted in the Spacemap Go app.